Una dintre cele mai populare întrebări adresate de utilizatorii de rețele fără fir este: „De ce nu funcționează wifi pe un laptop și Internetul nu este conectat?” Într-adevăr, se întâmplă adesea că ați cumpărat un router, ați făcut toate setările necesare. Dar, în cele din urmă, s-a dovedit că, dacă un computer Windows este conectat la un router printr-un cablu, există o conexiune și merge online. Iar laptopul nu vede rețeaua wireless și spune că nu există conexiuni disponibile. Uneori se întâmplă ca la început totul să fie în regulă, iar apoi laptopul să înceteze să funcționeze cu semnalul wifi, de exemplu, după reinstalarea Windows 7 sau 10. Sau rețeaua se prinde și laptopul este conectat la acesta, dar Internetul încă nu funcționează. În același timp, Windows scrie că nu există acces sau conexiunea este limitată sau protejată. Care este, de fapt, problema și cum să o remediem? Să ne dăm seama împreună!
Care este motivul pentru care Internetul prin WiFi nu funcționează pe laptop?
În primul rând, trebuie să determinați cauza dificultăților legate de Internet prin intermediul wifi pe un laptop cu sistem de operare Windows. Clarific că problema este specifică unui laptop, deoarece un PC staționar obișnuit se conectează cel mai adesea la router printr-un cablu sau chiar are acces la Internet printr-o conexiune directă cu furnizorul. Dar toate instrucțiunile de mai jos sunt, de asemenea, potrivite pentru rezolvarea problemelor cu un computer mare, dacă este instalat un modul wireless pe acesta și este prezentă și problema luată în considerare.
De asemenea, trebuie avut în vedere faptul că nu este atât de important ce versiune a sistemului de operare este instalată pe acesta - Windows 10, 8 sau 7 - ghidul este potrivit pentru toată lumea. De asemenea, nu contează ce companie este laptopul - cel mai adesea utilizatorii Lenovo, HP, Samsung sau Asus cu simptome similare, dar soluția este aceeași pentru toată lumea.
Deci, toate motivele pot fi împărțite în 2 grupe:
- Erori pe computerul în sine, când laptopul nu vede wifi inițial sau doar o zi „bună” a încetat să funcționeze
- Motive legate de configurația rețelei wireless - setări incorecte, routerul wifi nu funcționează sau pur și simplu nu distribuie wifi
Pentru a înțelege 90% din tipul căruia aparține problema dvs., este suficient un singur pas - încercați să vă conectați de la același laptop la o altă rețea. Dacă totul este în regulă, atunci este routerul. Dacă wifi încă nu funcționează, motivul trebuie căutat în adaptor sau în setările Windows instalate pe acesta.
Laptopul nu vede WiFi din cauza adaptorului wireless
Cel mai adesea, ideea de ce laptopul nu se poate conecta la rețeaua WiFi constă în configurarea incorectă a setărilor din Windows. Să luăm în considerare cele mai frecvente trei situații, în funcție de care soluția problemei va diferi.
- Când laptopul nu prinde deloc rețeaua wifi, iar pictograma de stare a conexiunii wireless Windows afișează o cruce roșie și este afișată inscripția „Nu există conexiuni disponibile”
- Când Windows vede o rețea, dar laptopul nu se poate conecta la wifi
- Când se conectează la un semnal fără fir, dar nu poate deschide paginile și spune că nu există conexiune la internet sau este limitată
Laptopul nu poate vedea WiFi - nu există conexiuni disponibile
Trebuie să începeți prin a vă asigura că laptopul dvs. are fizic un modul WiFi. Cum să aflăm? În primul rând, de la autocolante cu un logo WiFi caracteristic pe cutie sau pe carcasă. În principiu, îmi este greu să-mi imaginez că un laptop modern nu este echipat cu o placă de rețea wifi - putem vorbi doar despre modele complet antediluviene. În acest caz, trebuie doar să achiziționați un adaptor USB wireless extern.
Dacă, totuși, laptopul este echipat cu suport wireless, dar laptopul nu vede adaptorul wifi în sistemul Windows, verificați dacă este pornit. Acest lucru se face, de regulă, printr-un buton sau un glisor pe carcasă sau printr-o combinație de taste rapide (Fn + pictograma WiFi)

Puteți face acest lucru și accesând „Panou de control> Rețea și Internet> Centru de rețea și partajare> Modificări ale setărilor adaptorului” (pe Windows 7) și faceți dublu clic pe pictograma „Conexiune wireless” pentru ao activa.

WiFi nu funcționează pe laptop după reinstalarea Windows
Dacă nu există nicio pictogramă de conexiune wireless în „Centrul de control al rețelei”, aceasta înseamnă că laptopul nu vede nici măcar adaptorul wifi prezent pe acesta. Pot exista următoarele explicații pentru acest lucru:
- Șoferi lipsă
- Adaptorul WiFi este rupt
- Port USB defect la care este conectat modulul wireless extern
Prima opțiune se găsește cel mai des. Ca urmare a numeroaselor instalări de diverse programe, software antivirus sau reinstalări ale sistemului Windows, driverele pentru hardware-ul încorporat pot înceta să funcționeze corect sau, în jargonul computerului, „să zboare”. Acest lucru nu este dificil de verificat - accesați Managerul de dispozitive Windows 7.
Dacă există de fapt, dar nu se află în lista dispozitivelor, atunci încercați doar să descărcați driverele de pe site-ul oficial al producătorului laptopului sau al modemului în sine și să reinstalați - Vă voi spune cum să faceți acest lucru corect în acest articol.
Dacă totul este conectat și configurat, adaptorul wifi este detectat de sistem, dar încă nu găsește rețelele disponibile pentru conectare, apoi accesați „Device Manager” Windows și scoateți dispozitivul. Apoi reinstalați driverele.

După aceea, când faceți clic pe pictograma conexiunilor de rețea din colțul din dreapta jos, ar trebui să apară o listă a rețelelor disponibile.
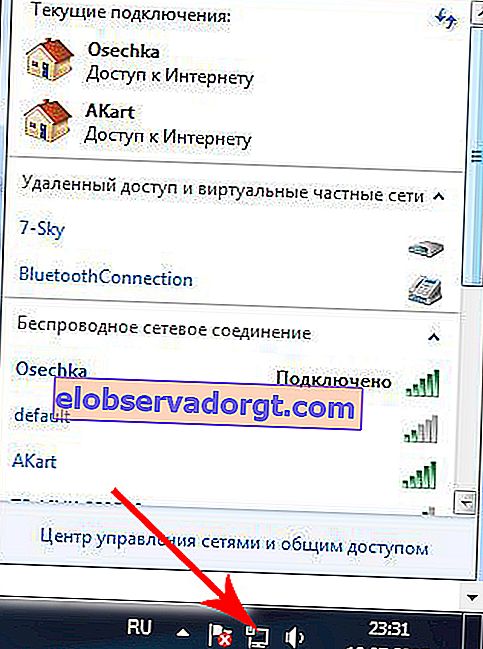
Apropo, încercați și să dezactivați temporar antivirusul - în unele cazuri, el poate bloca conexiunile suspecte în opinia sa, motiv pentru care laptopul nu prinde wifi.
Fără conexiune la internet sau limitată pe Windows
În principiu, acest set de acțiuni ar trebui să fie suficient. Dar dacă după aceea laptopul dvs. cu Windows 10 nu se conectează la wifi și scrie că nu există acces la Internet sau conexiunea este limitată, atunci există posibilitatea de a intra în setările de rețea ale sistemului și de a încerca să setați manual parametrii necesari.
Mai întâi, să încercăm să înregistrăm o adresă IP statică.
Pentru a face acest lucru, accesați „Centrul de rețea și partajare” (pentru a ajunge acolo, faceți clic pe „Start - Panou de control - Rețea și Internet”), unde găsim în partea stângă a linkului „Modificare setări adaptor”

Apoi, găsim aici în lista de rețele pictograma WiFi cu titlul „Rețea fără fir”. Faceți clic dreapta, selectați „Stat”

Și apoi faceți clic pe butonul „Detalii”

Aici ne interesează linia „Gateway implicit” - aceasta este adresa IP a routerului, de la care vom proceda, setând adresa IP pentru laptop. Închideți fereastra „Informații” și faceți clic pe butonul „Proprietăți”

Aici facem dublu clic pe butonul din stânga al articolului „IP versiunea 4”

Se va deschide o fereastră pentru introducerea setărilor pentru conectarea unui laptop la o rețea WiFi.
- IP pentru un laptop din gama de adrese specificate în router și disponibile pentru utilizare. Dacă adresa routerului (același „gateway silențios”) este 192.168.1.1, atunci 192.168.1.45 poate fi atribuit laptopului, de exemplu.
- Mască de subrețea - 255.255.255.0
- Un router este IP-ul unui router. În majoritatea modelelor, în mod implicit, are o adresă de 192.168.1.1 sau 192.168.0.1 - încercați-le, dacă nu funcționează, contactați administratorul de rețea.
- DNS este, de asemenea, adresa IP a routerului sau puteți utiliza una dintre adresele publice Google - 8.8.8.8 sau 8.8.4.4.

Salvăm cu butonul „OK”.
Următorul pas este și înregistrarea manuală a serverelor DNS. Acest lucru se face în setările TCP / IP (Panou de control> Rețea și Internet> Centru de rețea și partajare> Modificarea setărilor adaptorului> Faceți clic dreapta pe Wireless> Proprietăți> Protocol Internet versiunea 4 (TCP / IPv4))

O altă setare care poate ajuta la depășirea problemei - accesați computerul dvs. în „Rețele și Internet> Gestionați rețelele wireless” din „Panoul de control”. Aici găsiți conexiunea fără fir dorită, faceți clic dreapta pe ea și accesați „Proprietăți”.

Aici deschidem fila „Securitate” și facem clic pe „Parametri suplimentari”. Încercați să bifați caseta de lângă Activați modul de conformitate cu standardul de procesare a informațiilor federale (FIPS) pentru această rețea. Apoi salvați setările.

Aceasta încheie povestea mea despre un grup de probleme care cauzează erori wifi pe un laptop, legate de configurația setărilor de rețea Windows 7.
Laptopul nu se va conecta la WiFi din cauza problemelor din router
Acum, să ne uităm la cazurile în care laptopul nu se conectează la wifi din cauza setărilor incorecte ale rețelei pe sursa de semnal în sine - routerul. Principalele lucruri pe care trebuie să le acordați atenție în panoul de administrare al routerului sunt:
- Server DHCP
- Serverele DNS
- Mod Wifi
- MTU
- Geografie și dată
Dacă WiFi pe un laptop nu funcționează bine pe un router, în primul rând încercați să rezolvați problema prin repornirea routerului - majoritatea problemelor sunt rezolvate de la sine după această simplă acțiune.
Dacă acest lucru nu ajută, primul pas este de a determina modul în care este configurată rețeaua. Se întâmplă adesea ca laptopul să nu se conecteze la wifi din cauza faptului că în mod implicit este setat să primească parametrii de rețea în modul automat. Adică, se presupune că un server DHCP este activat pe router, care distribuie el însuși adrese IP individuale către dispozitivele conectate.
Dar, din motive de securitate, poate fi configurat în așa fel încât toate adresele să fie atribuite manual - fie pe laptopul în sine, fie chiar înregistrate în parametrii de rețea din panoul de administrare al routerului în sine. Un simptom al acestei probleme va fi că atunci când laptopul se conectează la rețeaua wifi, ecranul va afișa în mod constant un mesaj despre „obținerea unei adrese IP” fără niciun rezultat.
Dacă aveți acces la router, accesați panoul de control al acestuia (cum să aflați parola?) Și activați serverul DHCP în setări.
O altă modalitate este să încercați să setați manual parametrii DNS pe router. Acest lucru se face în panoul de administrare, în setările pentru conectarea la un furnizor de Internet.
Așa arată în routerele Asus ale noului firmware - secțiunea „Internet”, fila „Conexiune”. Bifăm dezactivarea selectării automate a serverelor DNS și indicăm datele:
- Sau de la Google: DNS1 - 8.8.8.8, DNS2 - 8.8.4.4
- Sau de la Yandex: DNS1 - 77.88.8.8, DNS2 - lăsați necompletat.

În routerele TP-Link, această setare se află în secțiunea „Rețea> WAN”, faceți clic pe butonul „Avansat” din partea de jos a paginii, bifați „Utilizați următoarele servere DNS” și scrieți aceleași valori.

La fel, dacă WiFi nu funcționează pe un laptop conectat la un router D-Link („Setări de bază - WAN”)

Dacă după aplicarea acestor setări și repornirea routerului, WiFi încă nu funcționează pentru dvs. sau laptopul nu se conectează la acesta, atunci vom fi atenți la alți doi parametri.
- Mod de operare a rețelei wireless. Există mai multe standarde comune de WiFi care diferă în ceea ce privește ratele de transfer de date - B (până la 11 Mb / s), G (până la 56 Mb / s) și N (până la 150 Mb / s). În cazul în care routerul dvs. este setat la standardul modern „N”, iar adaptorul dispozitivului conectat nu îl acceptă, atunci nu vă veți putea conecta la WiFi. Dacă nu sunteți sigur care dintre acestea este potrivit pentru dvs., utilizați „Mod mixt”
- Un alt parametru este MTU. Este responsabil pentru dimensiunea pachetului de date transmis prin rețea într-un bloc, fără a-l împărți în părți mai mici.
Captura de ecran de mai sus de la routerul TP-Link arată clar valoarea implicită - 1480. Pe Asus, trebuie să derulați pagina de mai jos în secțiunea Internet (sau WAN) - vom vedea valoarea 1492, care era și cea implicită.

Întreaga glumă este că am făcut aceste fotografii de la routere care erau conectate alternativ la furnizorul meu cu un tip de conexiune PPPoE, adică pentru același model diferit a ales o valoare diferită. Mai mult, pentru fiecare tip de conexiune (IP dinamic sau static, L2TP), sunt setate valori diferite în firmware-ul lor. Prin urmare, pentru a fi sigur, aș recomanda pur și simplu să vă apelați ISP-ul și să aflați ce valori MTU sunt optime pentru Internetul dvs.
Și încă o setare pe router, care poate interfera cu funcționarea adecvată a Wi-Fi - țară, oră și dată. S-ar părea un fleac, dar în anumite condiții, din cauza acestuia, este posibil ca și wifi să nu funcționeze pe un laptop.
Iată toate modurile pe care am reușit să le amintesc. Dacă aveți alte soluții la problemă atunci când laptopul nu vede WiFi și, ca urmare, nu se poate conecta la Internet - împărtășiți-le în comentarii!