În acest articol, aș dori să vă spun cel mai simplu și mai versatil mod de a conecta un computer la un Smart TV prin WiFi. Este potrivit pentru transferul de imagini video sau fotografii de pe un PC sau laptop pe un televizor. Luați în considerare tehnologia DLNA, o tehnologie multi-platformă pentru crearea unui server media DLNA, acesta deschide oportunități ample pentru difuzarea de fișiere video și alte fișiere media de la un dispozitiv la altul prin WiFi. Deci, poate fi folosit pentru a transfera videoclipuri de pe un laptop sau PC pe orice versiune de Windows - 7, 8, 10 - pe un televizor sau un set-top box Android. Articolul anterior despre conectarea unui televizor la un computer a trezit un astfel de interes în rândul cititorilor, încât am decis să dezvolt acest subiect și să vorbesc mai detaliat despre capacitățile unui server media DLNA de acasă pe Windows, precum și despre modul de organizare a lucrului cu programul Home Media Server.
Ce sunt DLNA și UPnP?
Consorțiul de rețea digitală integrată (DLNA) este un grup de companii care s-au unit pentru a crea un standard comun și deschis pentru conectarea dispozitivelor. Toate dispozitivele care au suport DLNA pot fi configurate automat, în aceeași rețea, pentru a primi reciproc și a vizualiza conținut.
Ce televizoare și Android TV sunt capabile DLNA?
Dispozitivele compatibile DLNA sunt televizoare, telefoane mobile, PC-uri și laptopuri, playere muzicale, console de jocuri precum Sony PlayStation 3, playere media de acasă, computere personale, telefoane Android, playere Blu-ray, tablete, imprimante fără fir, camere video, televizoare ecran plat, routere și sisteme HiFi. În primul rând, asigurați-vă că dispozitivul dvs. are acest suport. Toate dispozitivele certificate DLNA poartă un logo sau autocolant care indică faptul că produsul a trecut testarea conformității DLNA și că se poate conecta cu alte dispozitive certificate. Mai mult, dispozitivul ar trebui să aibă o descriere a tipului de conținut digital acceptat (de exemplu, audio, video, fotografii), precum și tipul de destinație (de exemplu, server, imprimantă, player etc.).O descriere mai detaliată a denumirilor acceptate se află la sfârșitul articolului.

Digital Living Network Alliance include în prezent majoritatea jucătorilor majori de pe piață, precum Intel, HP, Motorola, HTC, Microsoft, Samsung, LG și Panasonic. Aceste companii creează produse care interacționează cu succes între ele. Doar Apple a rămas pe margine, care și-a dezvoltat propriul standard - AirPlay. Așadar, dacă aveți un dispozitiv din familia Apple, nu îl veți putea include în rețeaua dvs. media formată din dispozitive de la alți producători.
Cum se utilizează serverul media DLNA pe Windows 7, 8 și 10?
Dispozitivele DLNA sunt proiectate pentru a fi interconectate. Fiecărui dispozitiv i se atribuie propria clasă în funcție de scopul său. De exemplu, orice dispozitiv de stocare aparține clasei Digital Media Server. Acestea sunt telefoane mobile care stochează fotografii, muzică și videoclipuri în memoria lor. Orice dispozitiv capabil să primească și să redea conținut digital de la un alt dispozitiv DLNA va fi un Digital Media Player. Acesta este televizorul dvs. care poate reda videoclipuri, muzică și fotografii de pe alte dispozitive.
Pentru a crea un server media de acasă și a începe să îl utilizați, aveți nevoie de cel puțin un server DLNA pentru a stoca conținut (de exemplu, un laptop sau telefon mobil) și un dispozitiv DLNA pentru a-l reda, cum ar fi un televizor.
Dispozitivele DLNA se conectează și comunică între ele printr-o rețea de domiciliu configurată. Schema acestei rețele este probabil similară cu dispozitivul rețelei dvs. de internet de acasă. De fapt, routerul este punctul central de comunicare în rețea și este utilizat pentru a conecta dispozitivele între ele.
Iată o listă rapidă cu ceea ce veți avea nevoie:
- DLNA TV
- cel puțin un server media digital DLNA, cum ar fi un server de fișiere, laptop sau telefon
- router
- unul din trei pentru conectarea receptorului la emițător: adaptoare Powerline (pentru distribuirea internetului prin rețea), cabluri Ethernet sau un adaptor wireless pentru conectarea la rețeaua dvs.
Moduri de conectare a unui televizor la un router pentru a transfera video de pe un computer
Ne-am apropiat de tema configurării unui server media de acasă prin DLNA. În primul rând, trebuie să vă conectați laptopul și televizorul cu suport pentru această tehnologie (de exemplu, Samsung cu Smart TV) la router. Există mai multe modalități de a realiza acest lucru. Acest lucru este discutat în detaliu într-un alt articol, dar acestea sunt prezentate pe scurt mai jos. Tu decizi care să alegi în funcție de cât de departe este routerul de televizorul tău și de alte dispozitive conectate DLNA.
cablu Ethernet
Dacă routerul este aproape de televizor, un cablu Ethernet este cel mai simplu mod de a le conecta.
Pur și simplu conectați un capăt al cablului la portul Ethernet al televizorului și celălalt la portul routerului.
Podul wireless
Dacă aveți un router wireless sau televizorul dvs. este suficient de la distanță, luați în considerare instalarea unui bridge wireless pentru a vă conecta televizorul la router. Podul wireless se conectează la televizor printr-un port Ethernet și la un router fără fir. Sau, dacă televizorul dvs. acceptă WiFi prin intermediul unui adaptor încorporat sau extern, conectați-l direct la router.
Unele routere fără fir, precum cele de la Buffalo Technology, sunt certificate DLNA și special concepute pentru rețelele domestice DLNA.
Alimentare, nu sunt necesare cabluri
O rețea plug-in este o modalitate excelentă de a configura o rețea în întreaga casă. Instalarea utilizând o rețea electrică de domiciliu este simplă și sigură. Din moment ce se utilizează cablajul existent, nu mai sunt necesare cabluri pentru conexiunile intra-DLNA. Aproape toți producătorii de echipamente de rețea produc adaptoare pentru conectarea la o priză de perete. Se numesc dispozitive Powerline. Apoi, trebuie doar să conectați mufa routerului, a televizorului și a altor dispozitive la priză ca de obicei, dar acum toate dispozitivele dvs. vor forma o rețea DLNA
Configurarea unui DLNA Home Media Server pe un computer Windows sau laptop
Înainte de a putea transfera fișiere de pe computer pe Smart TV, trebuie să instalați software-ul corespunzător pe acesta. Opțiunile includ Windows Media Player 11 sau 12 (inclus în noua versiune de Windows 7) sau VAIO Media Server (pentru Sony TV), AllShare pentru Samsung, LG Smart Share, Home Media Server etc. După instalarea software-ului, puteți selecta fișiere de transferat pe televizor - fotografii, videoclipuri, fișiere muzicale etc. Modul în care are loc transferul depinde de software-ul utilizat, dar, de regulă, se reduce la specificarea unei liste de redare, bibliotecă sau fișiere sau adăugarea lor în folderele corespunzătoare.

Să vedem acum cele mai populare programe care vă permit să transferați fișiere de pe computer pe alte dispozitive.
Windows Media Player
Pentru a configura Windows Media Player pentru a transfera fișiere de pe laptop pe televizor, urmați acești pași:
Lansați Windows Media Player, deschideți meniul (faceți clic dreapta pe bara de instrumente cu săgețile dezactivate), Instrumente> Opțiuni 
- Selectați fila Bibliotecă.
- Faceți clic pe butonul Configurare partajare.
- Se deschide fereastra Partajare media. Bifați caseta de lângă „Găsiți fișierele media” și „Partajați conținutul media”. Apare o listă de dispozitive, inclusiv televizorul (BRAVIA).
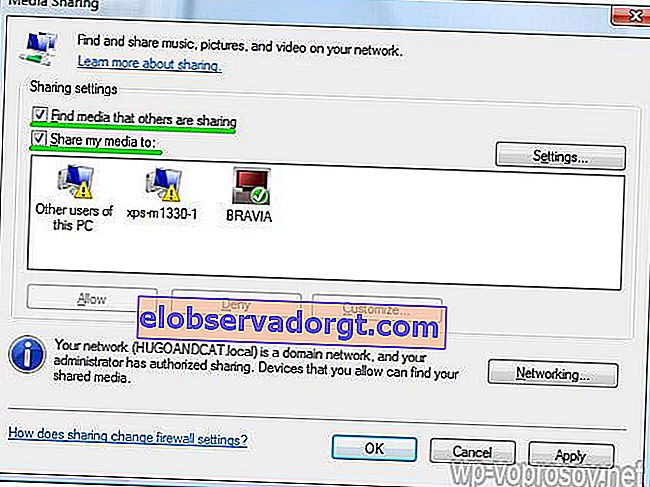
- Selectați un dispozitiv (cum ar fi un televizor) și faceți clic pe Setări, se va deschide fereastra de partajare a fișierelor. Bifați caseta pentru a selecta Muzică, Poze sau Video. De asemenea, puteți configura transferuri de fișiere în funcție de o anumită evaluare, acest lucru va depinde de modul în care este organizată biblioteca dvs. media.
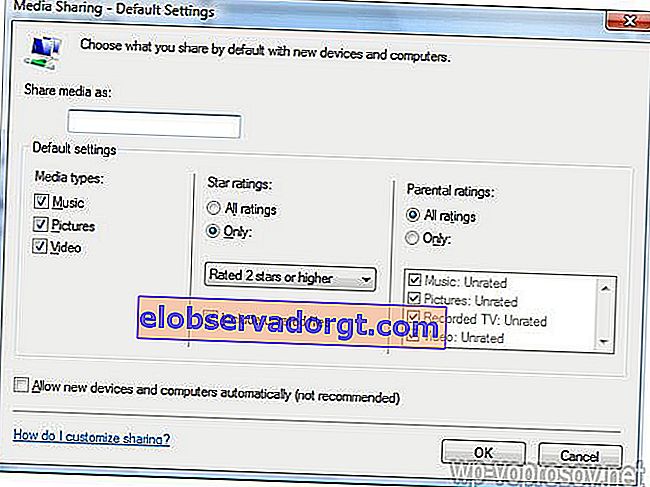
- Faceți clic pe OK. Acum fișierele dvs. sunt disponibile dispozitivelor de pe web și vă puteți relaxa pe scaun și vă puteți bucura de muzică, filme și fotografii pe ecranul mare.
Software SAMSUNG Allshare
O puteți descărca de aici. Mai avansat comparativ cu programul anterior, dar din nou numai pentru Samsung. Se bazează pe standardul * DLNA și poate fi utilizat pentru a partaja conținut multimedia nu numai pe televizor, ci și pe multe alte dispozitive compatibile * DLNA, cum ar fi calculatoare, tablete, camere video, camere digitale, telefoane mobile etc.
Ordinea de lucru este următoarea:
Instalați programul, rulați-l, accesați Instrumente> Setări> Partajare (Instrumente - Opțiuni - Setări folder) și selectați folderul, din care fișierele vor fi deschise pentru acces public.

După aceea, accesați fila „Setări drepturi” și deschideți accesul la televizorul nostru. Toate folderele și fișierele partajate vor apărea în fereastra principală a programului

Server media acasă - Server media acasă
Acesta este un alt program gratuit pentru organizarea unui server media cu funcții complete de pe computerul dvs., din care fișierele pot fi difuzate pe alte dispozitive din rețeaua locală - nu numai un televizor, ci și o tabletă cu sistem de operare Android, de exemplu. Avantajul său este că este potrivit pentru orice televizor cu suport pentru conexiuni de rețea, de exemplu, același LG ieftin. Puteți descărca cea mai recentă versiune de aici.
Să aruncăm o privire mai atentă la modul de utilizare a Home Media Server. După instalare, vi se va cere de mai multe ori să setați parametrii de bază - aici facem clic pe „Cancel” peste tot, dar nu facem nimic, deoarece vom configura totul mai târziu.
Ajungem la fereastra principală a programului.

- Faceți clic pe pictograma „Setări” și ajungeți la prima filă - „Resurse media”. Aici trebuie să selectați acele foldere, accesul pe care îl deschideți pe televizor. Faceți clic pe semnul "Adăugați" plus și selectați un folder, după care programul va scana și adăuga fișiere.
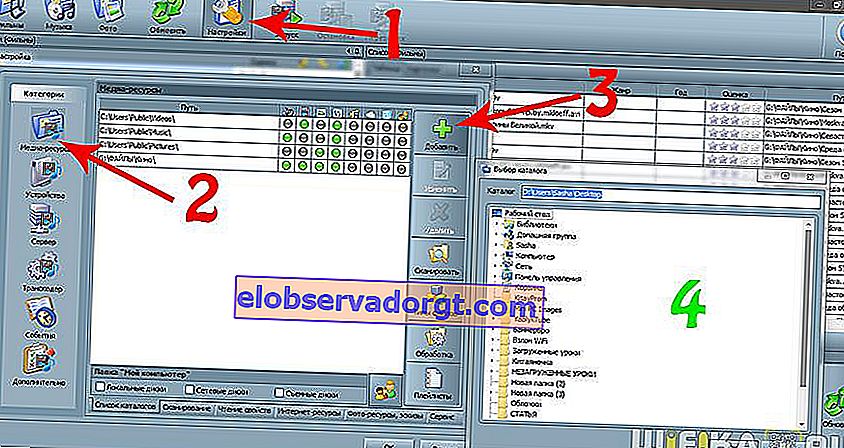
- Accesați a doua filă a secțiunii de setări - „Dispozitive”. Aici trebuie să găsim televizorul nostru, care este deja conectat la rețeaua noastră - la un router, printr-un cablu sau adaptor wireless. Am descris cum să faci acest lucru într-un alt articol. Deci, apăsăm butonul „Căutare” și așteptăm până când se găsește. Lista va conține toate dispozitivele incluse în rețeaua LAN - le puteți permite, de asemenea, să acceseze fișiere. Acest lucru se face făcând clic pe pictograma „Cărămidă”.
 Restul filelor sunt tot felul de setări laterale pe care le poți da seama singur.
Restul filelor sunt tot felul de setări laterale pe care le poți da seama singur. - Acum apăsați butonul „Start” din meniul de sus, lângă „Setări”, pentru a porni serverul media.
- După aceea, accesați meniul TV, în același mod ca și în programul anterior, iar în secțiunea „Video” va apărea o nouă sursă, în care se va deschide o listă de foldere și fișiere disponibile pentru vizualizare.
În plus față de vizionarea fișierelor, acest program vă permite, de asemenea, să transmiteți streaming de pe Internet pe televizor. Dar să vorbim despre asta separat.
Sperăm că acum toți cititorii de bloguri înțeleg ce este un server media DLNA (care nu trebuie confundat cu FTP) și cum să conecteze diferite dispozitive la acesta. Ei bine, după un studiu atent al tuturor acestor informații și o implementare competentă, puteți construi așa ceva:
Apropo, telefonul poate acționa și ca server - dar mai multe despre asta într-un articol separat despre DLNA pe Android. Aici veți afla cum să vă conectați la serverul media de acasă.
O mulțime de alte delicatese pentru o gustare - cele mai populare întrebări cu răspunsuri, un glosar de termeni și videoclipuri DLNA vizuale. Și nu uitați să vă abonați la știrile blogului prin formularul de sub articol pentru a nu rata articolul următor din seria DLNA. Se va concentra pe Xbox Media Center Universal Cross-Platform Media Server (XBMC).
Întrebări frecvente Sunt toate televizoarele certificate DLNA? Nu, nu toate televizoarele acceptă DLNA. Pentru a vă asigura că a dvs. este capabilă de DLNA, căutați sigla corespunzătoare pe ea. Ce ar trebui să fac dacă routerul meu este departe de televizor? Dacă routerul dvs. este departe de televizorul dvs. sau de alte dispozitive, există două opțiuni.- Conexiune DLNA folosind un pod wireless sau cablu electric. În acest fel vă puteți conecta televizorul și dispozitivele la router.
- DLNA fără fir. Acest articol oferă pași detaliați de instalare. Este posibil să conectați alte dispozitive la serverul DLNA prin WiFi? Unele dispozitive DLNA au funcția WiFi încorporată. Modul de conectare prin WiFi va depinde de dispozitivul însuși. Poate fi necesar să activați WiFi sau partajarea rețelei pentru a vă conecta la router (și la rețeaua DLNA). Televizorul meu nu se va conecta la serverul media. Ce ar trebuii să fac? Verificați cablul și conexiunile dintre televizor și router și între dispozitivele DLNA și router.
Verificați setările de rețea pe televizor. Detalii despre conectarea televizorului la rețea sunt descrise într-un articol separat, link-ul la care am dat mai sus. Ce dispozitive sunt capabile de DLNA? Există un număr de dispozitive compatibile DLNA disponibile. Accesați site-ul web al Consorțiului de rețea digitală integrată (DLNA). Unele dispozitive nu pot vedea televizorul meu. Ce ar trebuii să fac? Dacă televizorul nu găsește conținut pe alt dispozitiv, sunt posibile următoarele motive:
- Televizorul sau alt dispozitiv DLNA nu este conectat la rețea.
- Problema este cu routerul sau cu rețeaua.
- Celălalt dispozitiv nu acceptă DLNA sau nu este un server media digital, cu alte cuvinte nu are memorie pentru a stoca fișiere.
- Software-ul server DLNA adecvat nu este instalat pe computerul sau laptopul.
- În funcție de setările de rețea, laptopul poate fi necesar să dezactiveze funcția firewall. Trebuie să fiți conștienți de riscurile asociate acestei acțiuni. Acestea sunt în întregime responsabilitatea dumneavoastră personală. Dacă nu sunteți sigur cum să procedați, solicitați ajutor profesional. Care este cel mai bun mod de a vă configura rețeaua, cu fir sau fără fir? Totul depinde de distanța componentelor rețelei și de cât de dorită este prezența cablurilor vizibile în casă. Cu toate acestea, o rețea de cablu poate funcționa puțin mai bine decât una fără fir. Mai sunt câteva sfaturi:
- Încercați să evitați schemele complexe de configurare a rețelei cu mai multe subrețele și hub-uri, deoarece acest lucru poate afecta performanța rețelei dvs. DLNA.
- Dacă doriți să puteți reda în flux fișiere video HD, vă recomandăm să utilizați o rețea cu o viteză de cel puțin 200 Mbps pentru performanțe mai stabile.
- Când alegeți un cablu Ethernet, alegeți Cat5e peste Cat 5 deoarece acest lucru va permite rețelei dvs. să ruleze mai repede. Pot roti imagini când televizorul este conectat la un computer? Nu, nu puteți roti imaginile pe ecran. Trebuie să rotiți imaginea de pe laptop sau alt dispozitiv înainte ca aceasta să apară pe ecranul televizorului. Fotografiile sunt distorsionate pe ecranul televizorului. De ce? Când o fotografie este mărită, calitatea imaginii se poate deteriora. Pentru o calitate optimă, afișați fotografiile la rezoluția lor nativă, chiar dacă nu umple întregul ecran. Fotografiile mele nu umple întregul ecran al televizorului. Este posibil ca imaginile să nu umple întregul ecran. Depinde de rezoluția și formatul lor. Pentru o calitate optimă a imaginii,nu-și schimbă propria rezoluție. Ce tipuri de fișiere sunt acceptate de dispozitivele DLNA? Depinde de dispozitivul în sine. Verificați certificarea DLNA pentru dispozitivul dvs.
sau consultați site-ul web DLNA. În funcție de dispozitivul de rețea, unele fișiere pot fi convertite înainte
transmitere.
Mai jos este o listă de fișiere care sunt în general acceptate de dispozitivele DLNA:
- Imagini: JPEG, BMP, PNG, GIF, TIFF
- Audio: MP3, WAVE, AAC, AC-3, Ogg Vorbis, LPCM, AMR, WMA
- Video: AVI, FLV, MPEG2-PS, MPEG4, H.264 SD, WMV, WMA Pot stoca fișiere pe televizor? Nu, televizorul dvs. este un player media DLNA. Aceasta înseamnă că este capabil să găsească și să redea fișiere de pe serverele media DLNA care conțin conținut. Trebuie să instalez software suplimentar pe computer sau laptop pentru a transfera fișiere? Unde pot găsi acest software? Da, pentru ca computerul sau laptopul dvs. să transfere fișiere în rețeaua DLNA, este necesară instalarea software-ului. În unele cazuri, cum ar fi Windows Media Player, software-ul necesar este deja instalat. Este posibil să accesați iTunes sau să partajați și să redați fișiere DRM în rețea? Nu, deși poate depinde și de codecurile acceptate de diferite dispozitive. De ce nu sunt afișate numele fișierelor și folderelor cu fotografiile mele? Este posibil ca unele foldere sau fișiere să nu fie afișate pe ecranul televizorului,dacă anumite nume sunt folosite în numele lor. Încercați să schimbați numele și să le transmiteți din nou la televizor. Vă rugăm să rețineți că, pe multe modele, doar alfabetul latin este acceptat în numele fișierelor și folderelor cu fotografii.
Dispozitivul meu server DLNA este listat pe ecranul televizorului, dar nu sunt disponibile fișiere. De ce? Este posibil să se fi pierdut conexiunea dintre dispozitivul DLNA și router. Verificați cablurile și conexiunile. Pentru a verifica dacă conexiunea dintre dispozitivul DLNA și televizor funcționează, puteți rula și Auto Diagnostic Check, care este diferit pentru fiecare model. Uneori, calitatea videoclipului la redarea fără fir este destul de slabă. De ce? Calitatea conexiunii la rețeaua fără fir poate varia în funcție de distanța dintre pod și router, de orice interferență din cameră și de calitatea routerului wireless în sine. Pentru a îmbunătăți calitatea imaginii,Utilizați un router wireless care acceptă streaming video de 5 GHz și plasați routerul cât mai aproape de podul wireless.
Convențiile DLNA
Prin utilizarea conexiunilor DLNA, puteți proiecta o legătură între orice dispozitive care funcționează cu acest standard, fiecare dintre ele putând acționa în roluri diferite. Un număr de termeni sunt utilizați pentru desemnările lor precise, care sunt descrise mai jos.
Primul grup de conexiuni de dispozitive care sunt utilizate în principal acasă se numește HND (dispozitive de rețea la domiciliu) | DMS (Digital Media Server) este un server media. Acestea sunt dispozitivele care sunt sursa, adică care conțin fișierele pe care dorim să le vizualizăm pe un alt dispozitiv. Acesta poate fi un computer cu software-ul special enumerat mai sus instalat, un dispozitiv NAS care are suport DLNA. |
 | DMP (Digital Media Player) este un player media sau client DLNA. Acestea sunt dispozitivele care primesc conținut de pe serverul media și îl pot reda sau transfera pe alt dispozitiv, acționând ca un redare media. Acestea sunt televizoare, console de jocuri, monitoare independente, sisteme de acasă etc. |
 | DMR (Digital Media Renderer) este un dispozitiv de redare media. Un dispozitiv capabil să redea conținut primit printr-un controler media, care, la rândul său, îl transmite de pe serverul media. De obicei, pot face la fel ca cele enumerate mai sus în playere media. |
 | DMC (Digital Media Controller) este un controler media. Vă permite să găsiți fișiere pe serverul media și să le transferați pentru redare pe dispozitivul de redare media. Acestea sunt tablete, smartphone-uri, camere digitale cu suport pentru conexiuni WiFi. |
| DMPr (Digital Media Printer - dispozitivele care oferă un serviciu de imprimare pentru restul sunt MFP-uri și imprimante de rețea. Playerele media (DMP) și controlerele media (DMC) sunt capabile să le transmită informații tipărite). |
Un alt grup de dispozitive - MHD (dispozitive mobile portabile) - sunt dispozitive portabile capabile să transmită și să recepționeze conținut - telefoane mobile, tablete, smartphone-uri, camere video, camere.
 | M-DMS (Mobile Digital Media Server) - servere media mobile. Gadgeturi care sunt capabile să distribuie conținutul stocat către playere mobile (M-DMP), dispozitive de redare media (DMR) și imprimante (DMPr). acestea pot fi telefoane mobile sau playere media portabile. |
 | M-DMP (Mobile Digital Media Player) este un player media mobil capabil să redea videoclipuri de pe servere - staționare și mobile (DMS și M-DMS). Acest rol îl joacă telefoanele, PDA-urile, tabletele |
 | M-DMU (Mobile Digital Media Uploader) - dispozitive portabile capabile să încarce fișiere pe servere. De exemplu, camere digitale, camere sau telefoane. |
 | M-DMD (Mobile Digital Media Downloader) - dispozitive portabile care pot găsi și descărca conținut media de pe servere DMS și M-DMS (telefoane mobile și playere media) |
 | M-DMC (Mobile Digital Media Controller) sunt controlere media portabile care au capacitatea de a găsi conținut pe servere media și de a le difuza către chiriașii media DMR - telefoane și PDA-uri. |
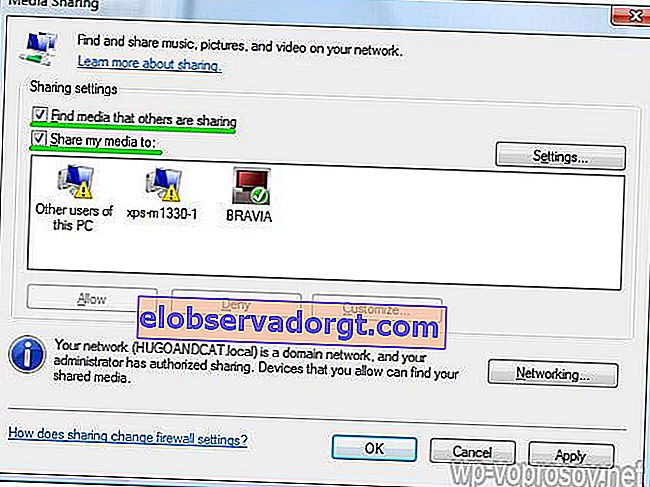
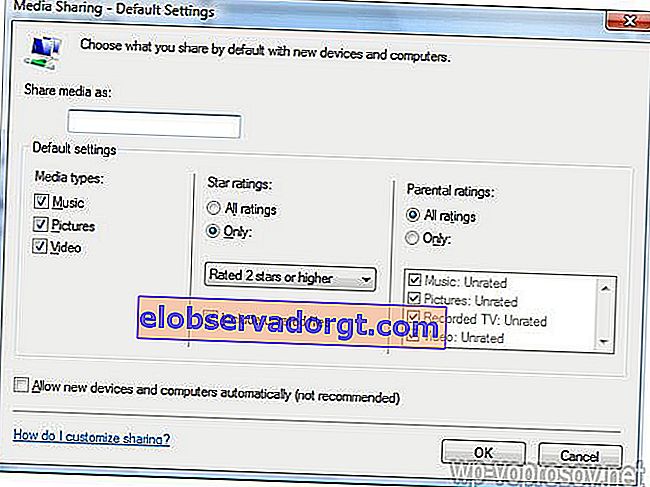
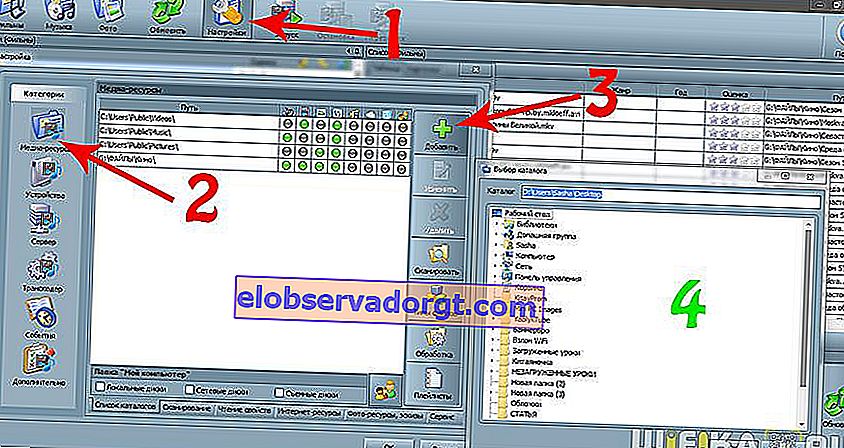
 Restul filelor sunt tot felul de setări laterale pe care le poți da seama singur.
Restul filelor sunt tot felul de setări laterale pe care le poți da seama singur.