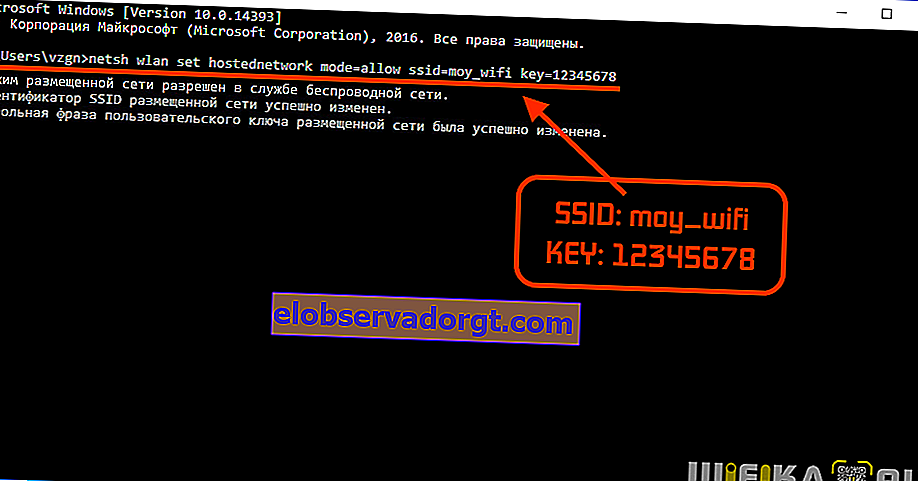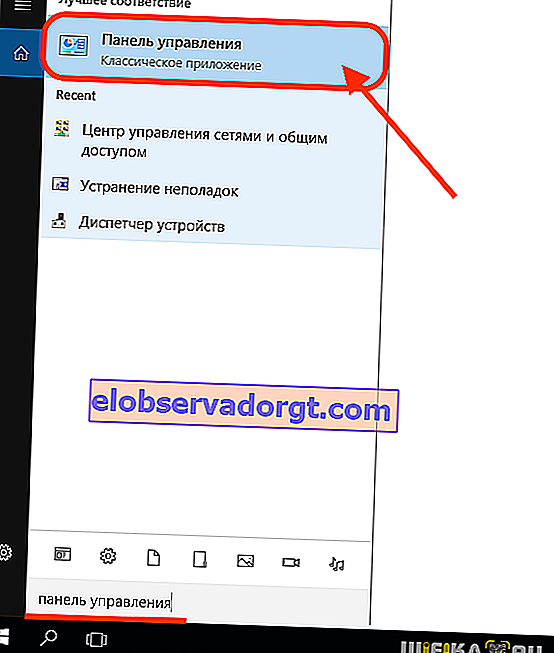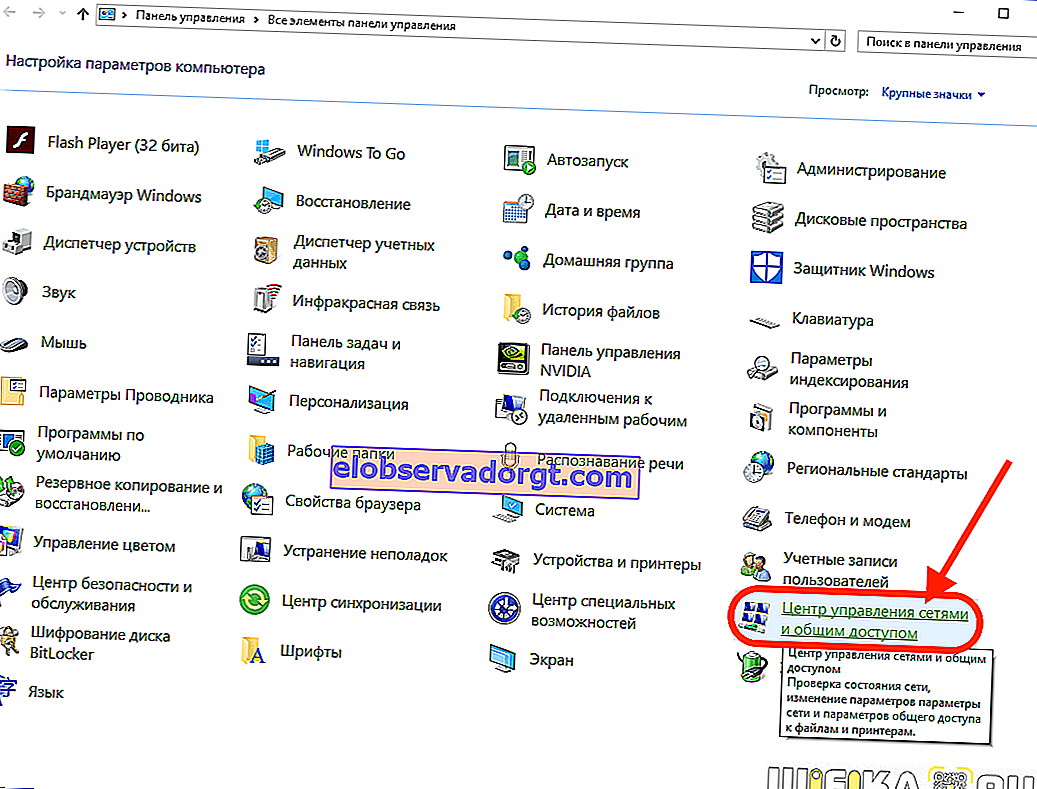Orice laptop modern, netbook sau ultrabook de pe Windows este capabil să primească nu numai un semnal Wi-Fi, ci și să fie sursa acestuia, adică să distribuie Internetul prin Wi-Fi către un telefon sau orice alt dispozitiv. Același lucru este valabil pentru toate computerele staționare echipate cu un adaptor WiFi care acceptă tehnologia Wi-Fi virtuală. În continuare, vom analiza principalele metode care sunt folosite atunci când un laptop Windows 10 distribuie wifi către un smartphone. Ele pot fi aplicate și pe orice alt tip de computer, inclusiv pe computerele desktop.
Modalități de distribuire a internetului de la un laptop prin wifi pe Windows 10
Există două moduri de a activa funcția de distribuire (difuzare) a unui semnal wireless de la un adaptor Wi-Fi al unui computer:
- Utilizarea serviciilor și aplicațiilor Windows standard (hotspot)
- Folosind utilități specializate de la terți.
Fiecare dintre ele are propriile sale avantaje și dezavantaje. Să luăm în considerare ambele.
Programe pentru distribuirea WiFi-ului de la laptop la telefon
Principalul avantaj al utilizării aplicațiilor independente pentru a partaja wifi de la laptop la telefon este ușurința utilizării. Puteți găsi zeci de programe diferite în rețea, de exemplu - WiFi HotSpot Creator.

De exemplu, luați în considerare lucrul cu această aplicație:
- Descărcați, instalați și rulați utilitarul WiFi HotSpot Creator ca administrator.
- Va apărea o fereastră mică, cu mai multe opțiuni.
- În câmpul „Nume Wi-Fi”, introduceți numele viitoarei rețele, în „Parolă” - orice parolă din 8 cifre.
- În meniul „Card de rețea”, selectați conexiunea prin care computerul se conectează la rețea. De obicei, programul îl găsește de la sine.
- În meniul „Max. Invitați”, puteți limita numărul de dispozitive wireless conectate la computer.
- Faceți clic pe „Start”, funcția de partajare Wi-Fi va fi activată.
Există o mulțime de programe gratuite și plătite, cum ar fi WiFi HotSpot Creator, fiecare dintre ele are propriile sale funcții utile suplimentare. Până la capacitatea de a vizualiza și limita traficul pentru dispozitivele conectate la rețea.
Distribuirea Wi-Fi pe un telefon de pe un laptop folosind aplicații și servicii Windows
Această metodă este bună, deoarece utilizatorul nu trebuie să instaleze software de la terți pe computer. Tot ce aveți nevoie pentru a activa funcția de distribuire a semnalelor Wi-Fi de pe un laptop este deja în Windows.
Pasul 1: porniți consola Windows (linia de comandă)
Pentru a porni consola, urmați acești pași (de exemplu Windows 10):
- Deschideți instrumentul de căutare Windows de lângă meniul Start.
- Introduceți „cmd” în câmpul de căutare.
- O comandă rapidă către aplicația Prompt comandă apare în rezultatele căutării.
- Faceți clic pe comanda rapidă cu butonul din dreapta al mouse-ului, apoi selectați „Rulați ca administrator”.

Pasul 2: introduceți comenzile în consola Windows
Pentru a porni funcția de distribuție Wi-Fi din linia de comandă, trebuie să faceți următoarele:
- Tastați sau copiați comanda în linia de comandă, apoi apăsați pe "Enter":
netsh wlan set hostingnetwork mode = allow ssid = moy_wifi key = 12345678
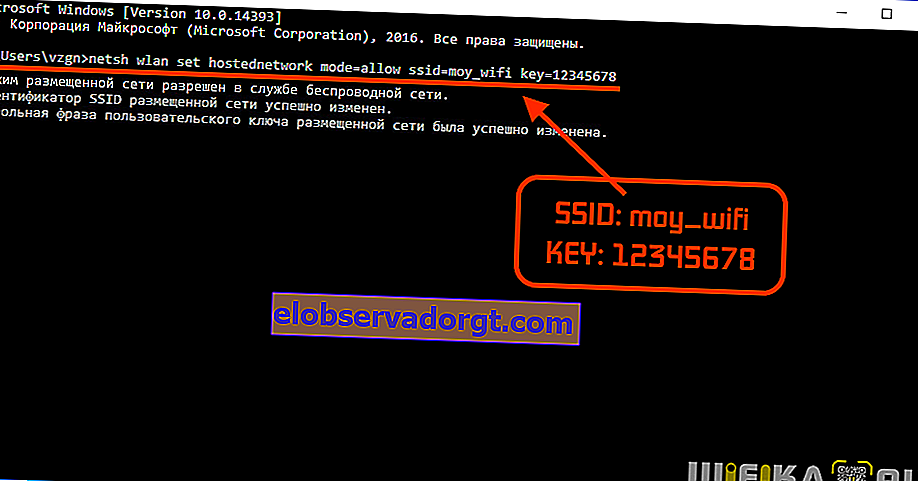
- Dacă consola nu afișează erori, introduceți următoarea comandă:
netsh va începe rețeaua găzduită

Imediat după apăsarea „Enter”, computerul va începe nu numai să primească, ci și să distribuie un semnal Wi-Fi. O nouă rețea cu numele „moy_wifi” va fi afișată în setările de conexiune fără fir ale dispozitivului mobil, parola pentru aceasta este „12345678”.
Acum, să luăm în considerare ce puteți schimba în această comandă la discreția dvs.:
- Parametrul „SSID” este responsabil pentru numele rețelei wireless, adică identificatorul acesteia. În loc de „moy_wifi”, puteți introduce orice alt nume fără spații, de exemplu, „wifi_s_noutbuka”, „my_notebook_wlan” etc.
- Parametrul „cheie” este responsabil pentru parola pentru accesarea rețelei create. Dacă trebuie să setați o altă parolă decât „1234678”, introduceți cheia după „key =”. Trebuie să aibă cel puțin 8 caractere.
Dacă trebuie să opriți difuzarea unei rețele fără fir sau să faceți modificări la aceasta (ID sau parolă), funcția de distribuție a semnalului Wi-Fi poate fi dezactivată folosind următoarea comandă:
netsh va opri rețeaua găzduită

Vă rugăm să rețineți că după repornirea computerului, distribuția Wi-Fi se oprește, dar setările făcute în sistem sunt salvate. Adică, după repornire, trebuie doar să executați comanda „netsh wlan start hostingnetwork” și Wi-Fi va fi distribuit din nou.
Pasul 3: deschideți partajarea pe Internet
Lansarea distribuției Wi-Fi folosind metoda de mai sus în unele cazuri nu implică distribuirea internetului către dispozitivele care se conectează la rețea. Pentru a remedia acest lucru, faceți următoarele:
- Deschideți din „Panoul de control Windows”
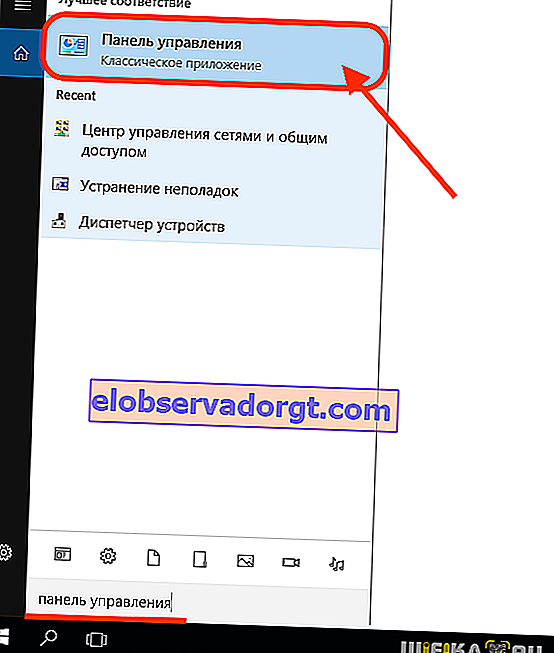
Consultați secțiunea Centru de rețea și partajare.
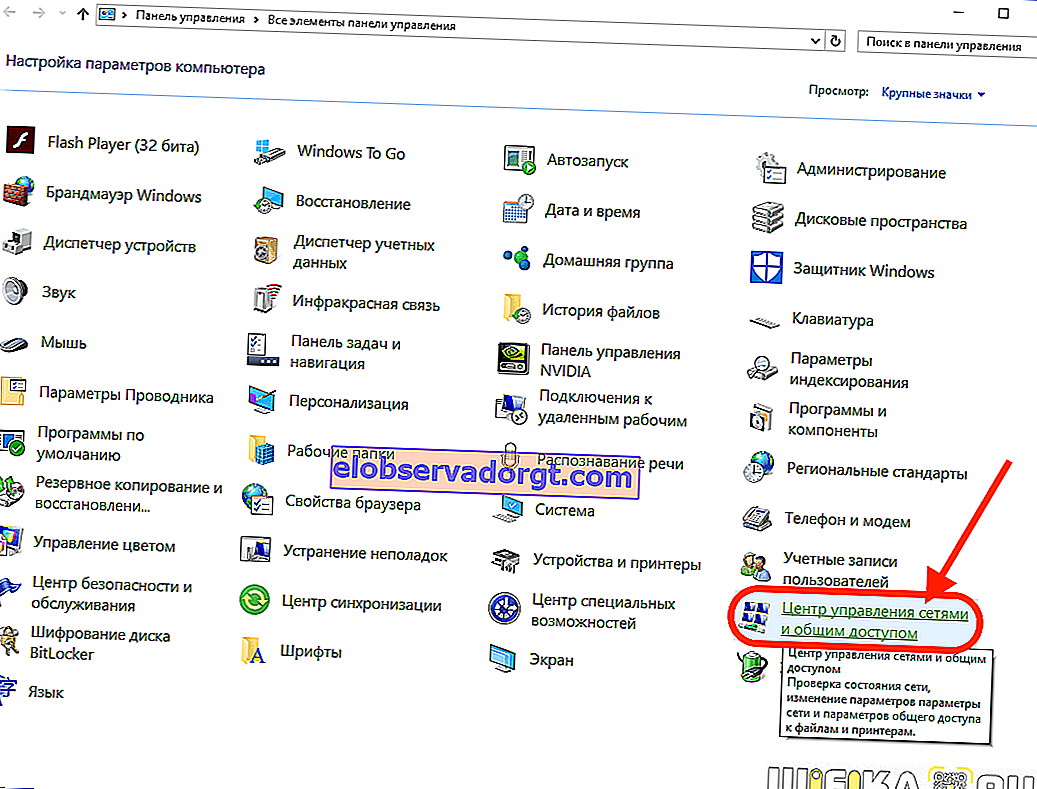
- Accesați secțiunea „Schimbați setările adaptorului”.

- Găsiți conexiunea de rețea prin care computerul se conectează la Internet (de obicei este „Local Area Connection”, „Ethernet” sau „Wireless Network”), faceți clic dreapta pe pictogramă și selectați „Properties”.

- Accesați fila „Acces”.
- Bifați caseta de lângă „Permiteți altor utilizatori ...”.
- Din meniul derulant de mai jos, selectați rețeaua Wi-Fi pe care tocmai ați creat-o pentru partajare.
- Faceți clic pe OK.

Acum, toate telefoanele conectate la rețeaua Wi-Fi a laptopului au acces la Internet.