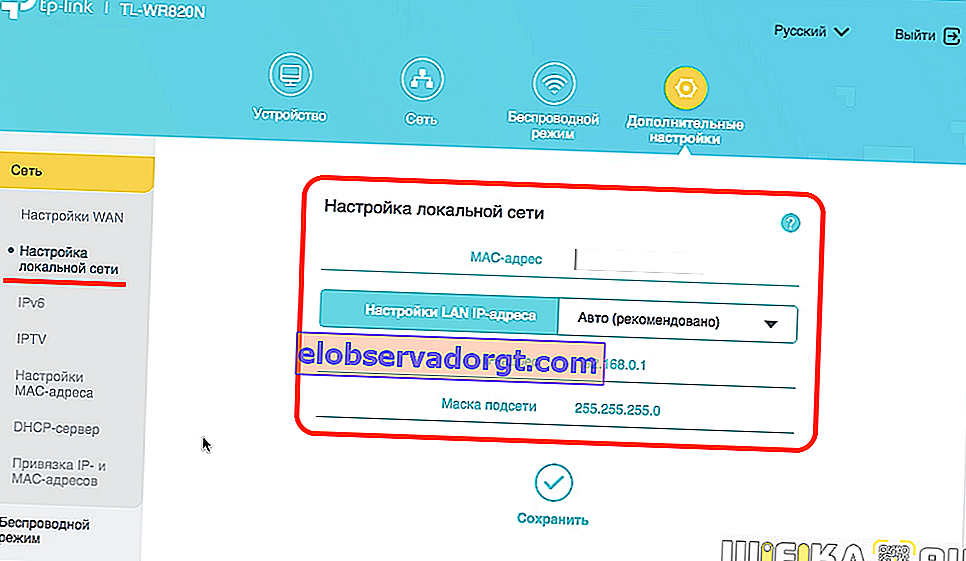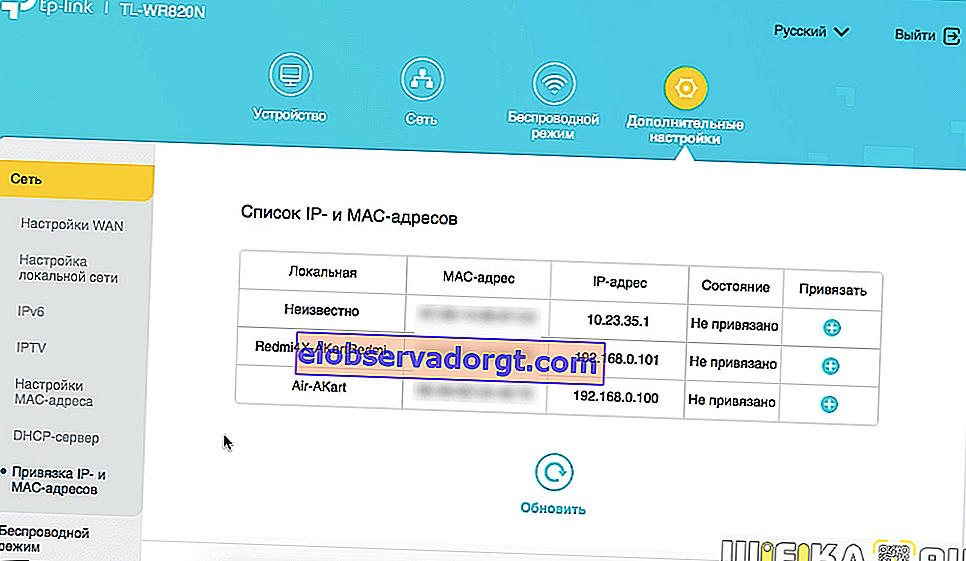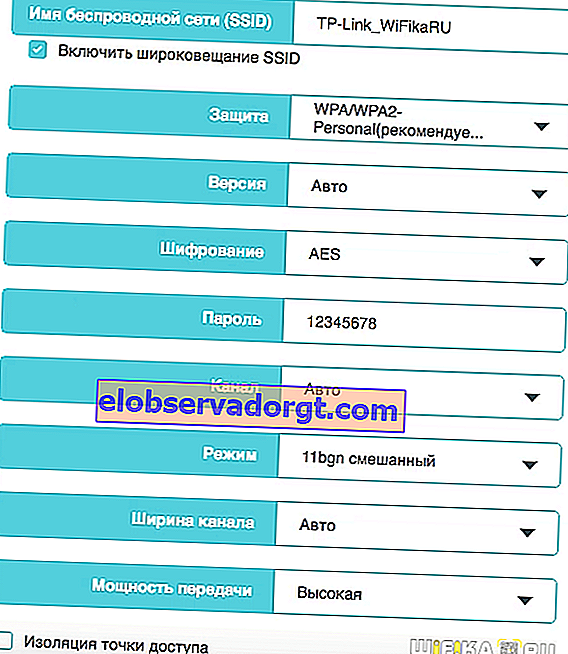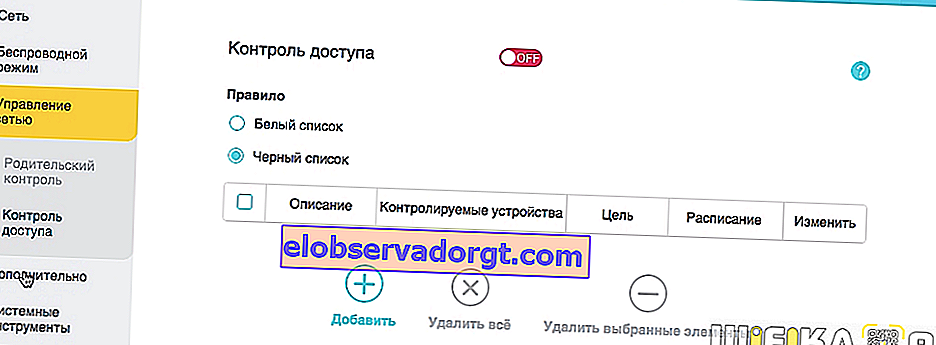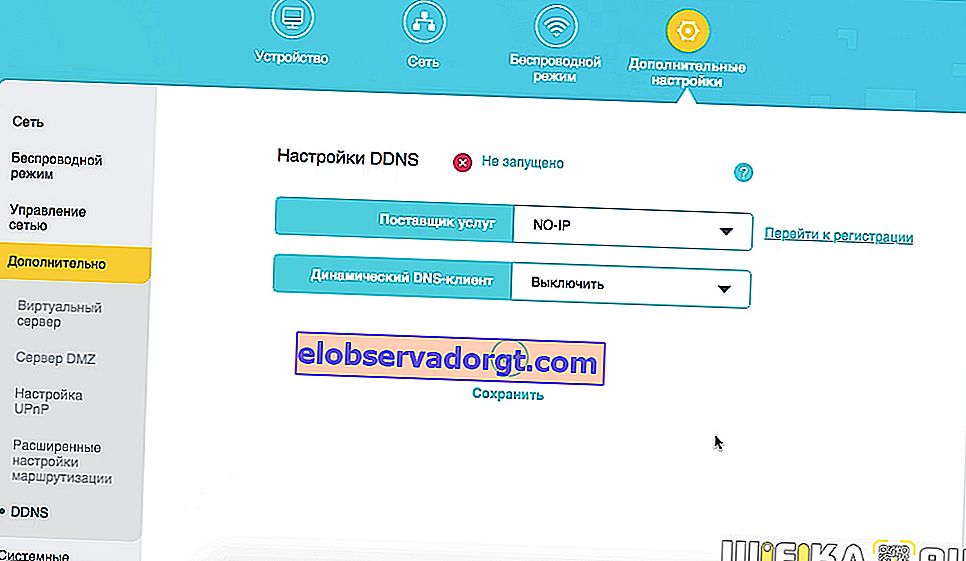Astăzi vom vedea cum să conectăm și să configurăm TP-Link TL-WR820N N300 - un nou router wifi, care este dispozitivul inițial din linia modelului TP-Link. Este timpul să arătăm cum funcționează configurarea. Vom vedea cum să conectăm TL-WR820N la un computer sau laptop, să mergem la panoul de control (cont personal) prin interfața web //tplinkwifi.net și să distribuim Internetul prin WiFi.
Conectarea unui router TP-Link TL-WR820N N300
Deci, mai întâi, să ne dăm seama cum să conectăm corect cablurile la routerul TP-Link TL-WR820N N300. Există doar 3 conectori pe panoul său posterior, deci este dificil chiar și pentru un începător să se piardă în ei. Sub fiecare dintre ele există o gravură - WAN, 1 și 2. În consecință, cablul care intră în apartament de la furnizor, prin care internetul a fost alimentat anterior direct la computer, îl introducem în conectorul "WAN".

Conexiune cablu computer
Celelalte două rămân pentru conectarea altor dispozitive. De exemplu, puteți lua un cablu patch din cutia routerului și îl puteți conecta la placa de rețea a computerului - același port pe care mergea cablul de internet. Și la celălalt capăt, conectați-l la conectorul LAN - „1” sau „2” de pe TP-Link TL-WR820N.

La laptop prin WiFi
O modalitate mai ușoară este să vă conectați la routerul TP-Link TL-WR820N utilizând un semnal wireless. Acest lucru este valabil mai ales dacă laptopul dvs. nu are un conector LAN. Sau dacă doriți să o configurați de pe smartphone. Apropo, TL-WR820N nu are suport pentru aplicația mobilă Tether, deci va trebui să introduceți setările sale prin interfața web.
Deci, în mod implicit, routerul trimite un semnal care este liber să se conecteze fără o parolă. Numele său este indicat pe o etichetă de pe corpul dispozitivului.

Ne conectăm la el

Și deschideți adresa //tplinkwifi.net în browser.

Aici, în primul rând, ni se va cere să setăm o parolă pentru a intra în contul dvs. personal. Este absent din cutie, spre deosebire de majoritatea modelelor anterioare TP-Link. Anterior, numele de utilizator și parola admin / admin erau întotdeauna utilizate pentru a introduce setările routerului.
Configurarea conexiunii la internet pe TP-Link TL-WR820N
Apoi, se deschid setările pentru conectarea routerului TP-Link TL-WR820N la Internet. Aici puteți selecta din lista existentă de furnizori pentru care firmware-ul conține deja toți parametrii pentru conexiune. Pentru a face acest lucru, trebuie să vă selectați țara, orașul și furnizorul de servicii.

Dacă nu este aici, bifați caseta „Nu am găsit setări adecvate” și treceți la pasul următor.

Pe care trebuie să selectați tipul de conexiune.

Sunt disponibile următoarele opțiuni:
- Adresă IP statică
- Adresă IP dinamică
- PPPoE
- L2TP
- PPTP
Pe care îl aveți, consultați furnizorul. Fie puteți apela asistență tehnică, fie consultați contractul pentru furnizarea de servicii. Cel mai adesea indică tipul în sine și datele pentru introducere.

Adresa IP statică
Pentru tipul de IP static, va trebui să introduceți adresa, masca și gateway-ul.

PPPoE (setare pentru Rostelecom)
Furnizorul Rostelecom utilizează în majoritatea cazurilor tipul PPPoE pentru a-și conecta abonații. Aici va trebui să specificați un nume de utilizator și o parolă

L2TP / PPTP (setare pentru Beeline)
Dacă aveți internet de la Beeline, selectați L2TP și, pe lângă datele de conectare și parola, specificați în plus adresa serverului.

IP dinamic
Aleg un IP dinamic - nu necesită setări suplimentare, toate se întâmplă din partea furnizorului.

Configurare IPTV
Apoi, suntem invitați să configurăm imediat conexiunea la televiziunea IPTV. Dacă nu aveți, lăsați-l „Dezactivat” și continuați.

Dacă trebuie să conectați IPTV, selectați din nou țara și introduceți datele necesare pentru conectare. Vă rugăm să rețineți că portul LAN2 este utilizat pentru a lucra cu IPTC.

Configurarea unei rețele WiFi pe un router TP-Link TL-WR820N (N300)
Următorul pas în configurarea routerului TP-Link TL-WR820N este setarea parametrilor pentru rețeaua wireless WiFi. Și anume, venim cu propriul nostru nume și parolă pentru a ne conecta (cel puțin 8 caractere).

Finalizați configurarea făcând clic pe butonul de bifare

Panoul de administrare TP-Link TL-WR820N
După aplicarea tuturor setărilor, routerul va reporni. Și va trebui să vă conectați la deja noua sa rețea wifi.


Intrăm în panoul de control sau, așa cum se mai numește, „contul personal” al routerului TP-Link TL-WR820N. Pagina principală afișează o listă de dispozitive conectate cu adresele lor IP. Puteți bloca imediat orice client, cu excepția administratorului. Viteza curentă a conexiunii cu fiecare computer, laptop sau smartphone este de asemenea indicată.

În meniul de sus, avem acces rapid la principalele configurații ale routerului.
Net
Secțiunea „Rețea” afișează datele curente ale conexiunii la Internet. De exemplu, puteți schimba tipul acestuia atunci când schimbați furnizorul.

Mod wireless
În meniul „Mod wireless”, se modifică setările conexiunii wifi. De asemenea, îl puteți opri, astfel încât Internetul să funcționeze numai printr-o conexiune prin cablu.

Setari aditionale
Parametrii mai detaliați se găsesc în „Setări avansate”. Nu sunt multe, așa că haideți să le parcurgem pe cele principale.
- Configurarea unei rețele locale - aici puteți schimba adresa IP a routerului în sine. În mod implicit, arată ca „192.168.0.1”
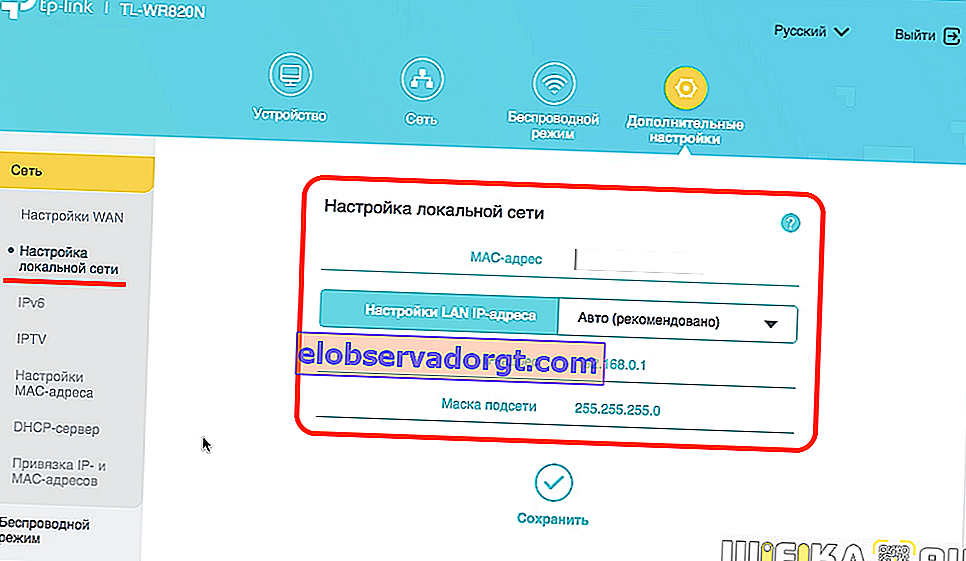
- În setarea adresei MAC, este posibil să o clonați de pe computerul principal, dacă furnizorul leagă conexiunea la Internet de un computer specific.

- Server DHCP - aici puteți configura manual serverul DHCP, adică alocând adrese IP pentru utilizatorii care se conectează la TL-WR820n. În mod implicit, totul se întâmplă în modul automat, dar puteți schimba adresele de început și de sfârșit, puteți înregistra serverele DNS. Plus parametri secundari suplimentari.

- Legarea adreselor IP și MAC - în această secțiune puteți atribui adresa dvs. IP unui anumit client, care nu se va schimba. Acest lucru este convenabil atunci când configurați accesul de la distanță de pe Internet la un computer sau la o resursă de rețea, cum ar fi un server FTP sau o cameră IP.
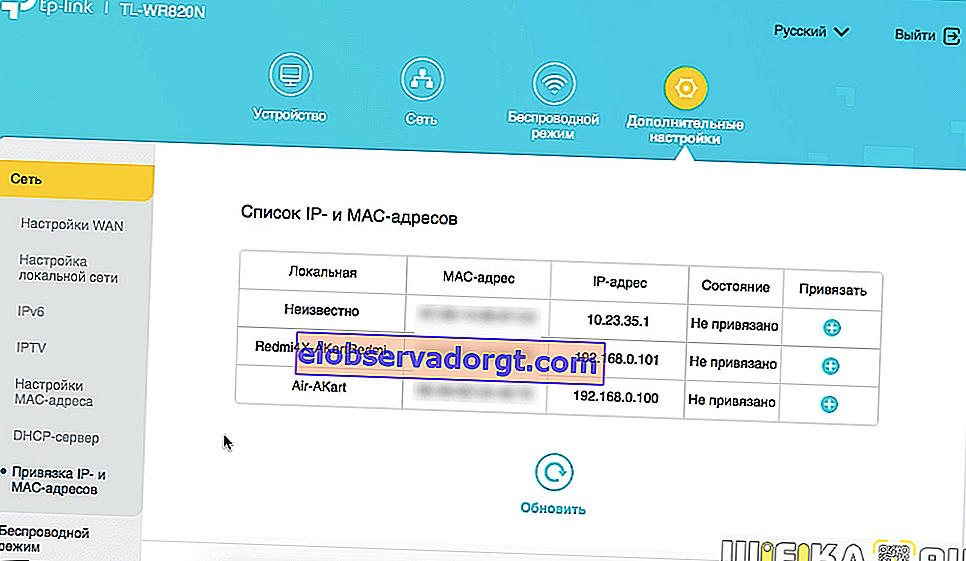
- În setările avansate ale modului wireless, puteți schimba tipul de criptare, canalul wifi, lățimea canalului și puterea semnalului.
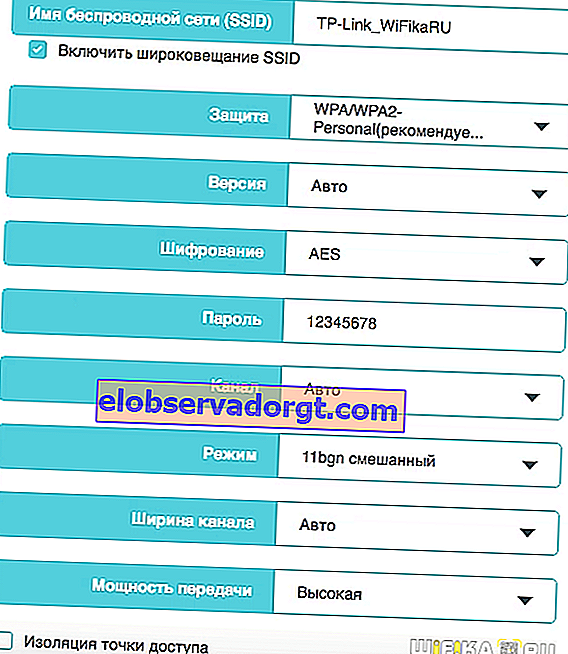
- Prezent pe TP-Link TL-WR820N și funcția Guest Network. Aici puteți seta o limită a vitezei de intrare și ieșire și a timpului de conectare la aceasta. Și, de asemenea, deschideți sau refuzați accesul la resursele rețelei locale - foldere partajate, imprimante etc.

- Control parental - atribuirea unui anumit moment în care accesul la internet pentru un utilizator individual va fi limitat

- Controlul accesului este un alt tip de blocare a unui computer de către o adresă Mac printr-o listă albă sau neagră
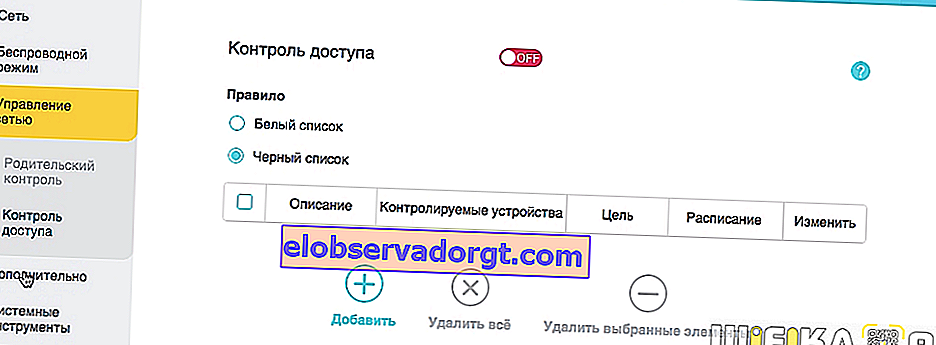
- DDNS - configurarea accesului la distanță la router prin servicii de spoofing dinamic al adresei IP externe. Din păcate, TL-WR820N nu acceptă serviciul cloud TP-Link ID, prin care este mult mai ușor de lucrat.
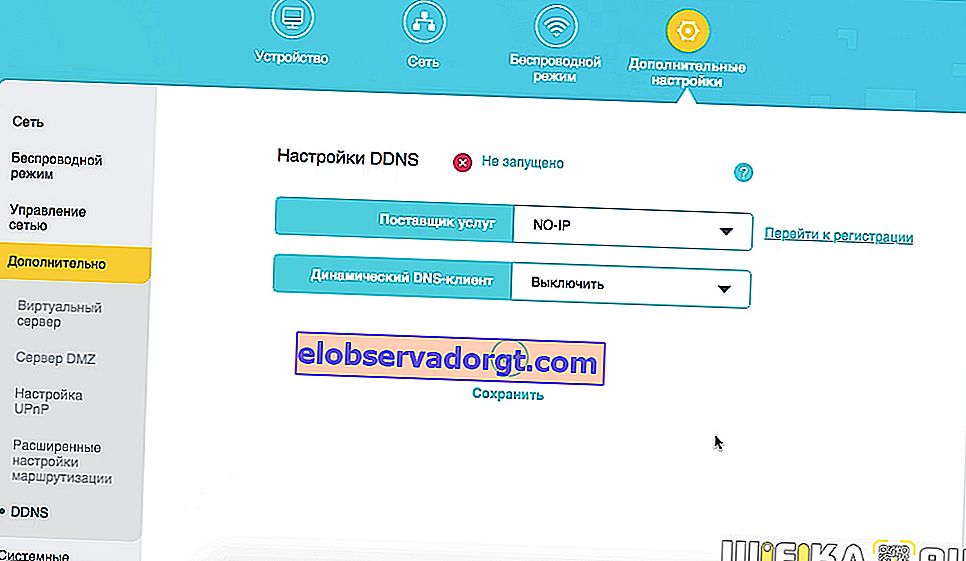
Firmware-ul routerului TP-Link TL-WR820N
Puteți bloca routerul TP-Link TL-WR820N numai manual în secțiunea „Actualizare firmware”. Este important aici ca versiunea de revizuire a routerului să se potrivească cu firmware-ul. Este listat în două locuri:
- Pe autocolant pe corp și este denumit „V1”.
- În panoul de control, se numește „Versiune hardware”.
În cazul meu, acesta este „WR820N 1.0 00000000” - 1.0 aceasta este revizuirea routerului meu TP-link.

Pentru a descărca firmware-ul, trebuie să accesați pagina acestui model din fila „Firmware” de pe site-ul oficial al producătorului. Căutăm revizuirea noastră în numele fișierului. În acest moment există o singură actualizare numită „TL-WR820N (RU) _V1_181011”. Prin codul „V1” înțelegem că aceasta este doar o opțiune pentru modelul nostru.

Descărcați-l și blocați TP-Link.
Cum pot modifica parola de administrator pentru introducerea routerului?
Pentru a modifica parola pentru autorizare în contul dvs. personal TP-Link, găsim elementul de meniu corespunzător în subsecțiunea „Instrumente de sistem”. Aici va trebui să specificați vechea și noua parolă, apoi să reintroduceți secțiunea administrator.

Setări din fabrică
Pentru a reseta complet routerul TP-Link TL-WR820N, deschideți secțiunea „Setări din fabrică” și faceți clic pe butonul „Restaurare”. După aceea, dispozitivul va reporni și va reveni la starea în care a fost ieșit din cutie, cu toate setările implicite.