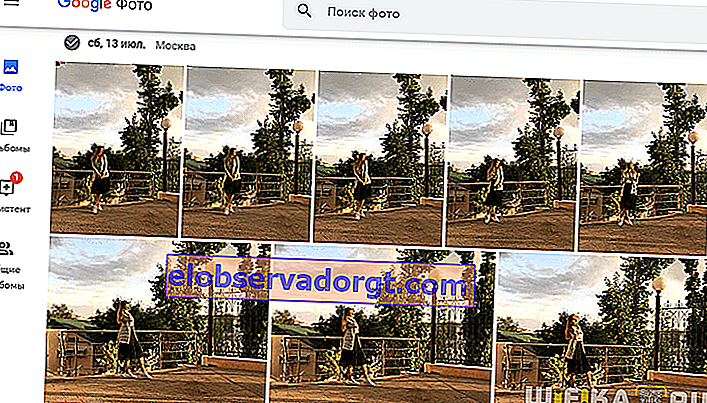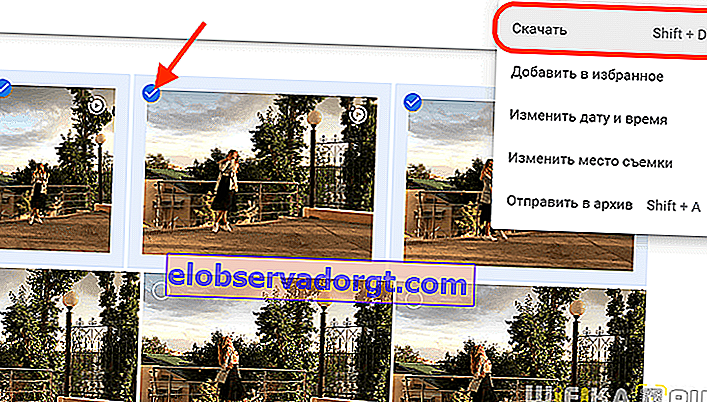După achiziționarea unui smartphone emblematic, majoritatea proprietarilor lor uită de un astfel de dispozitiv ca o cameră. Imaginile sunt deja excelente - de ce să poarte o greutate suplimentară cu tine? Dar în timpul funcționării, apare o altă întrebare - cum să transferați aceste fotografii de pe telefon pe un computer sau laptop și fără un cablu de încărcare? Nu le stocați pe toate permanent pe o unitate încorporată cu volum limitat! Astăzi vă voi arăta un mod universal de a transfera fișiere și date de pe telefon pe laptop sau computer pe care rulează Windows 10 sau MacOS. Funcționează la fel de bine atât pe Android, cât și pe iOS (iPhone).
Program pentru stocarea și transferul fotografiilor de pe smartphone pe computer
De fapt, soluția este foarte simplă și versatilă. Sigur ați auzit despre așa ceva precum stocarea în cloud? Pe orice telefon Android, printre alte aplicații de la Google, există un program precum Google Photos. Acesta nu este altceva decât accesul la serviciul cloud.
Mai mult, pentru stocarea fotografiilor făcute cu o cameră telefonică, este absolut gratuit și nelimitat!
Tot ce trebuie să faceți este să aveți doar un cont Google. Pur și simplu, porniți căsuța poștală pe GMail. Acest cont poate fi utilizat și pentru stocarea multiplataforma a marcajelor în browserul Chrome, aplicații de rezervă și contacte de la un smartphone la altul, autorizare pe YouTube, Google Docs și atunci când se utilizează alte servicii mai puțin cunoscute. Pe scurt, toată lumea ar trebui să aibă un cont Google astăzi.

În ceea ce privește iPhone-ul și alte gadget-uri de la Apple, în mod implicit acest program nu se află în sistem. Dar nimeni nu interzice instalarea acestuia! Versiunea iOS este disponibilă și în App Store și funcționează excelent.
Configurarea trimiterii fotografiilor de pe telefon pe computerul Windows sau laptopul MacOS
Fereastra principală Google Foto afișează cele mai recente fotografii, grupate în funcție de zi. În general, există o mulțime de setări de bibliotecă aici, dar analiza lor depășește scopul acestui articol. Să ne dăm seama de cele mai importante pentru noi, care se referă la trimiterea fotografiilor din Android sau iOS către Windows sau MacOS. Faceți clic pe pictograma „Meniu” din colțul din stânga sus și accesați configurația de pictograma roată.

Aici la început suntem interesați de secțiunea „Pornire și sincronizare”. Activăm această funcție folosind „comutatorul de comutare”

Și am stabilit calitatea fotografiilor la „Înalt”. Sunt fotografii foarte bune, dar ușor optimizate pentru stocarea online. Puteți alege „Initial”, dar aici va trebui să plătiți suplimentar pentru un volum care depășește 15 GB. „High” este absolut gratuit și fără restricții de cantitate. Puteți cel puțin să vă salvați toată viața.

Există, de asemenea, posibilitatea de a activa transferul de date (foto și video) prin internet mobil, dacă aveți un tarif nelimitat pe cartela SIM.
Apoi ne întoarcem cu un pas înapoi și mergem la „Setări de stocare”. Aici puteți elibera spațiu pe memoria încorporată a telefonului folosind acele cadre care au fost deja aruncate în cloud.

Cum să transferați fotografii de pe telefon pe computer sau laptop fără cablu?
Acum, singurul lucru rămas este să transferați fotografiile descărcate de pe telefon în stocare, pe un laptop sau computer. Atât pe Windows, cât și pe MacOS, este suficient:
- Deschideți orice browser - folosesc Chrome, astfel încât să am în același timp aceleași marcaje pe toate dispozitivele.
- Accesați site-ul Web Photos.Google și conectați-vă sub același cont utilizat pe smartphone-ul Android sau iPhone.
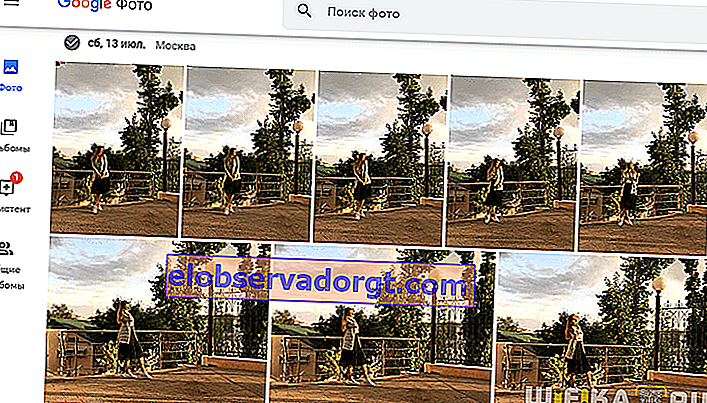
- Selectați fișierele pe care trebuie să le transferați cu mouse-ul - în cazul nostru, acestea sunt fotografii
- Apoi deschideți meniul (dreapta sus) și faceți clic pe „Descărcați” în el
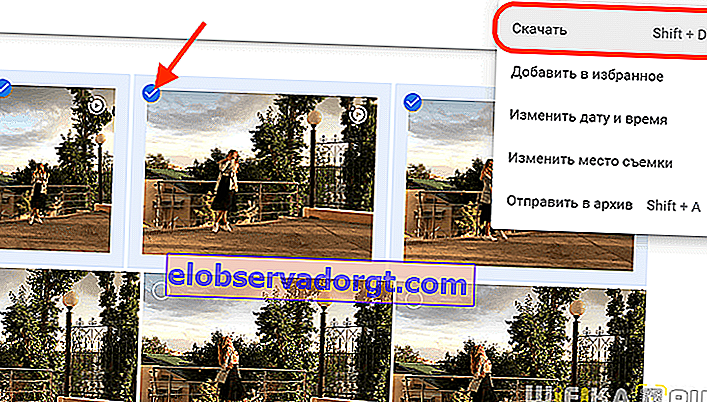
După aceea, toate fotografiile marcate vor merge în folderul selectat din Windows, MacOS sau orice alt sistem de operare instalat pe laptop sau computer.