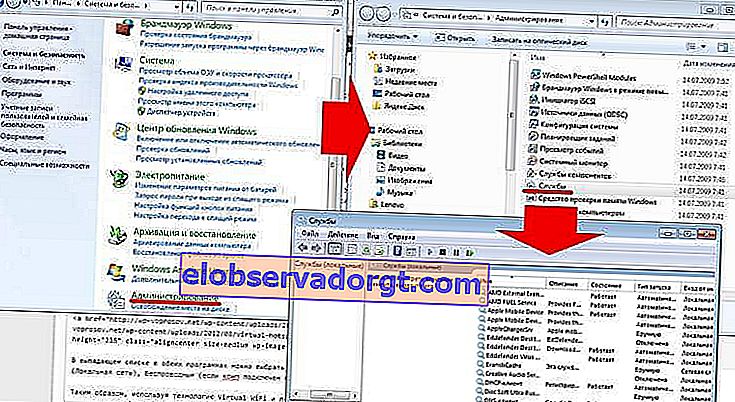Odată cu proliferarea omniprezentă a routerelor, a dispărut în mare măsură nevoia de a distribui internetul prin intermediul Wi-Fi de pe un computer care rulează Windows 7, 8 sau 10. Cu toate acestea, uneori poate fi necesară o astfel de funcție. De exemplu, când sunteți în afara orașului, intrați online prin modemul unui operator celular și trebuie să conectați urgent un gadget suplimentar. Să încercăm să facem fără o legătură de conectare sub forma unui router și să distribuim Internetul prin wifi direct de pe computerul însuși.
De ce este nevoie pentru a distribui wifi de pe un computer fără router?
În primul rând, să ne dăm seama de schema prin care vom distribui Internetul prin WiFi pe sistemul de operare Windows. Dacă mai devreme se folosea un router pentru a accesa Internetul, acum unul dintre computere își va prelua funcția - ceea ce înseamnă că trebuie pornit constant. Rețeaua fără fir computer-computer și schema de distribuție wifi vor arăta astfel:
- Computer pornit permanent cu modul wifi, conectat prin cablu la Internet, care trimite un semnal.
- Al doilea computer, laptop sau smartphone cu modul wifi.
Adaptorul Wifi pentru laptopuri sau netbook-uri moderne (laptopuri mici) este deja în ansamblu 99%. Dar cu computerele staționare, pot exista dificultăți. Și dacă nu ați avut grijă de disponibilitatea acestuia în etapa de achiziție, va trebui să achiziționați un dispozitiv suplimentar numit adaptor wifi. De asemenea, rețineți că computerul principal, care va distribui Internetul printr-un semnal wifi, trebuie să fie conectat la furnizor printr-un cablu - adică în cel mai comun mod standard. Nu îi atingem setările.

Partajați wifi de pe computer la Windows 10?
Odată cu sosirea noului sistem de operare Windows 10, este timpul să actualizați ghidul despre cum să partajați internetul wifi de pe computerul dvs. pe alte dispozitive. Faptul este că aici capacitățile în sine au fost semnificativ reproiectate, iar interfața grafică în sine s-a schimbat dincolo de recunoaștere. Cu toate acestea, dacă dispozitivul dvs. este conectat la Internet prin cablu sau, ceea ce este mai frecvent, printr-un modem mobil al unui operator celular, funcția de distribuire a wifi-ului de pe un computer nu numai că a fost păstrată, dar a devenit mult mai convenabilă.
Pentru a retransmite Internetul fără fir pe un computer, există mai multe moduri:
- Prin linia de comandă
- Folosind programe externe.
- Creați Windows 10 Mobile Hotspot
Vom vorbi despre primele două în acest articol. Aplicația HotSpot încorporată merită o revizuire separată, așa că o vom lăsa pentru un alt tutorial.
Releu WiFi prin linia de comandă Windows 7 sau 10
Deci, să încercăm să configurăm distribuția internetului wifi folosind linia de comandă Windows. Apropo, această opțiune este potrivită și pentru Windows 7 sau Windows 8. Dar, înainte de a începe configurarea punctului de acces, trebuie să vă asigurați că modulul WiFi este conectat și funcționează corect.
Apoi, faceți clic pe pictograma „Start” din colțul din stânga jos al Windows cu butonul din dreapta al mouse-ului și selectați „Command Prompt (administrator)”

introduceți comanda
netsh wlan show drivers
și căutăm printre toate textele care vor apărea ca urmare a executării sale, linia - „Suport pentru o rețea găzduită” - dacă computerul este gata să distribuie wifi prin instrumentele Windows încorporate, atunci valoarea „Da” ar trebui să fie opusă acesteia.

Pentru a activa această funcție, introduceți următoarea comandă
netsh wlan set hostnetwork mode = allow ssid = "wifika.ru" key = "111111" keyusage = persistent
Dacă ați citit cu atenție textul acestei comenzi, ați ghicit deja că valoarea „ssid” este numele viitoarei rețele fără fir, am numit-o „WiFika.RU”, dar vă puteți seta propria. Și, de asemenea, înlocuiți valoarea etichetei „cheie” - aceasta este parola pentru conexiune.

Drept urmare, vom primi un mesaj despre configurarea rețelei cu succes. Acum, pentru a începe distribuirea wifi-ului de pe computer, introduceți următoarea linie:
netsh va începe rețeaua găzduită
Apare un mesaj că „rețeaua găzduită a început”

Puteți verifica acest lucru accesând „Centrul de rețea și partajare - Modificați setările adaptorului”. O nouă conexiune va apărea aici.

Dar asta nu este tot. Acum trebuie să acordați permisiunea ca acest punct de acces să utilizeze conexiunea la Internet prin care computerul este conectat la Internet. Pentru a face acest lucru, faceți clic dreapta pe conexiunea noastră principală și selectați „Proprietăți”

Comutați la fila „Acces” și activați caseta de selectare „Permiteți altor utilizatori ai rețelei să utilizeze conexiunea la internet a acestui computer”.

Apoi oprim distribuția internetului cu comanda
netsh va opri rețeaua găzduită
și fugi din nou - cel pe care l-am dat mai sus.
Partajarea internetului prin WiFi de pe un computer pe Windows 7
A face un computer Windows 7 un punct de acces și a distribui Wi-Fi de pe acesta pe alte dispozitive nu este, de asemenea, dificil, deoarece un astfel de mod este deja încorporat în shell-ul sistemului și se numește Microsoft Virtual WiFi. Această tehnologie vă transformă computerul într-un hotspot virtual și este capabil să susțină până la 100 de clienți conectați simultan.
Router WiFi virtual Microsoft
Deci, să începem să ne configurăm. Pentru început, la fel ca în cazul precedent, trebuie să activați conexiunea la rețea fără fir. După aceea, accesați panoul de comandă (Start - Toate programele - Standard - Linie de comandă) și în modul administrator introduceți o cerere pentru activarea modului adaptor virtual:
netsh wlan set hostnetwork mode = allow ssid = "MS Virtual WiFi" key = "123456" keyUsage = persistent
netsh va începe rețeaua găzduită

Aici „MS Virtual WiFi” este numele sau SSID-ul rețelei dvs., iar „123456” este parola pentru conectarea la aceasta. După aceea, apăsați „Enter” și așteptați ca sistemul să-l configureze, după care un nou dispozitiv virtual va fi găsit în managerul de dispozitive - „adaptor miniport Microsoft Virtual WiFi” sau „adaptor mini-port WiFi virtual”.

Trebuie avut în vedere că
Driverul adaptorului wireless instalat pe computer trebuie să accepte WiFi virtual
În caz contrar, computerul nu va funcționa ca punct de acces - va trebui să actualizați driverul.
Acum să mergem la „Panou de control - Centru de rețea și partajare - Schimbați setările adaptorului” și să vedem conexiunea wireless recent creată:

Acum computerul dvs. Windows 7 a devenit un adevărat hotspot wifi cu acces la Internet. Rețeaua este vizibilă în lista rețelelor fără fir și vă puteți conecta cu ușurință la ea făcând dublu clic și introducând parola pe care am specificat-o:

Alte comenzi pentru a controla wifi-ul virtual:
- netsh wlan show settings - arată proprietățile rețelei și starea acesteia
- netsh wlan show hostingnetwork settings = security - afișează setările de securitate ale rețelei găzduite, inclusiv parola
- netsh va începe rețeaua găzduită - porniți rețeaua
- netsh wlan oprește rețeaua găzduită - oprește rețeaua
Modul de automatizare a acestui proces de la Evgeny Bogdanov:
- facem totul așa cum este scris prin linia de comandă,
- creați un fișier .txt în acesta, scrieți „netsh wlan start hostingnetwork” (fără ghilimele)
- schimbați formatul de fișier din .txt în .bat (butonul din dreapta al mouse-ului / redenumiți)
- trageți acest fișier în autorun și punctul de acces-da-m pornește automat la pornirea computerului
Software pentru routerul virtual Miscrosoft
Practicitatea utilizării unui computer Windows ca punct de acces utilizând Virtual Wi-Fi este evidentă, dar este incomod să utilizați linia de comandă de fiecare dată când porniți computerul. Pentru a facilita procesul, a fost dezvoltată o aplicație - Connectify. Are o versiune limitată gratuită și există o versiune completă, care astăzi costă de la o mie de ruble. După instalare, utilitarul începe să funcționeze simultan cu lansarea Windows 7, iar setările sunt aceleași minime - trebuie doar să setați numele și parola rețelei.

Dar, înainte de a începe să-l utilizați, trebuie să verificați câteva setări importante care vă pot interfera cu munca. În special, mi se pune adesea întrebarea: „De ce mă conectez la un punct de acces Windows, dar nu pot să intru online?”
- Asigurați-vă că placa de rețea este acceptată de acest program. Puteți afla pe această pagină a site-ului oficial al dezvoltatorului. Dacă cardul dvs. este acolo, dar Internetul de pe alt computer încă nu funcționează, atunci poate fi necesar să actualizați driverul său care acceptă tehnologia WiFi virtual. „Lemn de foc” poate fi găsit pe site-ul oficial al dezvoltatorului, iar versiunea și producătorul plăcii de rețea pot fi găsite folosind programul Speccy, despre care am scris.
- Dezactivați toate antivirusurile și firewall-urile terților și setați paravanul de protecție Windows încorporat în modul Auto.
Pentru aceasta, accesați Win 7: Panou de control> Sistem și securitate> Instrumente administrative> Servicii
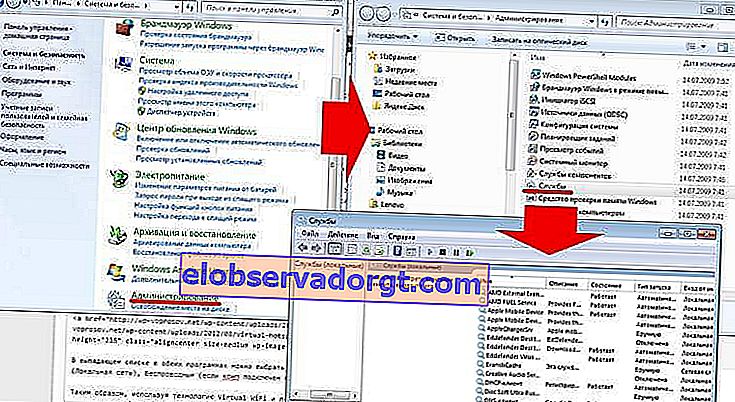
- Rulați programul ca administrator.
Pentru aceasta, accesați „Start”, faceți clic dreapta pe program și selectați „Run as administrator” din meniu

- Noua conexiune wireless creată de program trebuie să permită accesul la conexiunea la internet a acestui computer. Am introdus deja această secțiune de mai sus: Start> Panou de control> Rețea și Internet> Centru de rețea și partajare> Modificare setări adaptor> Faceți clic dreapta pe noua conexiune creată> Proprietăți> fila "Acces". Bifăm în casetele „Permiteți altor utilizatori ai rețelei să utilizeze conexiunea acestui computer la Internet” și „Permiteți altor utilizatori ai rețelei să controleze accesul partajat la Internet” și selectăm conexiunea creată de program în lista derulantă.
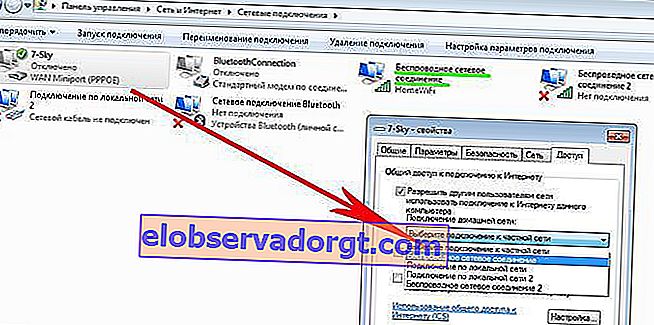
Există alte două programe similare pe care le puteți folosi gratuit dacă nu funcționează Connectify - Virtual Router Hotspot Manager, pe care îl folosesc eu și mHotspot. Principiul de funcționare este același: deschidem programul, introducem SSID și cheia și începem activitatea. Acesta va salva setările și va fi lansat automat cu sistemul de operare.

În lista derulantă din ambele programe, puteți alege ce conexiune doriți să partajați - cablu (rețea locală), wireless (dacă computerul este conectat prin wifi), modem USB sau altele.
Astfel, folosind tehnologia WiFi virtual și folosind utilitățile descrise, puteți distribui cu ușurință internetul wifi pe orice dispozitiv cu orice sistem de operare.
Cum să partajați WiFi de la un computer la altul direct?
Acum să ne uităm la un alt mod de a distribui Internetul prin wifi, care se aplică numai acelor cazuri în care trebuie să conectați doar două computere care rulează Windows 7 - nu este potrivit pentru smartphone-uri și alte dispozitive.
Accesați „Panoul de control> Centrul de control al rețelei> Gestionarea rețelei wireless”. Faceți clic pe linkurile „Adăugați> Creați o rețea de la computer la computer”.

Faceți clic pe „Următorul”, setați SSID-ul, tipul de criptare și parola. L-am numit HomeWiFi. Și nu uitați să bifați caseta pentru a salva setările de rețea.

Faceți clic din nou pe „Următorul” și așteptați până când rețeaua este creată și parametrii acesteia sunt afișați pe ecran.
Ne uităm la pictograma conexiunii sub forma unui grafic în colțul din dreapta jos, unde se află ceasul. Facem clic pe el cu butonul din stânga și vedem o nouă conexiune.

Rămâne doar să vă conectați la aceasta, să introduceți parola și să selectați în fereastra pop-up că această conexiune este „Rețeaua de domiciliu”.
Acum mergem la al doilea computer și ne conectăm la noua noastră rețea HomeWiFi în același mod.
După aceea, ne întoarcem la „Centrul de rețea și partajare” de pe un computer, care distribuie internetul prin wifi. Vedem că conexiunea noastră între două computere este afișată acolo.
Acum, în meniul din stânga, mergem la linkul „Modificare opțiuni avansate de partajare”.

Și punem căpușe peste tot pentru a permite și permite utilizarea nestingherită a fișierelor și folderelor.
Salvăm, apoi ne întoarcem la pagina anterioară și selectăm „Schimbați parametrii adaptorului” din meniu. Unde vedem distribuirea Internetului HomeWiFi. Faceți clic dreapta pe el și selectați „Proprietăți”.

În fereastra nouă, selectați fila „Acces” și debifați toate casetele de selectare de aici, dacă sunt bifate.

Închidem și facem același lucru cu toate conexiunile din listă, cu excepția „Conexiune la internet de mare viteză” sau se poate numi altceva în funcție de tip - în orice caz, trebuie să alegeți exact cea care funcționează prin cablul care este introdus într-un computer și oferă acces la Internet pentru toate computerele. Numele meu este WAN Miniport (PPOE).
În acesta, mergem din nou la „Acces” și bifăm elementul „Permiteți altor utilizatori de rețea să utilizeze conexiunea la internet a acestui computer” și selectăm „Conexiune la rețea fără fir” ca sursă. Și scoatem restul tuturor cutiilor.
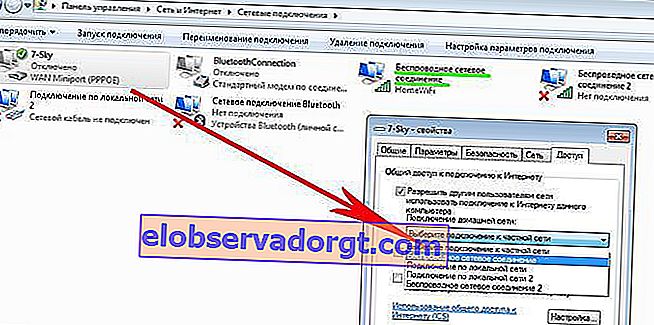
După toate acestea, trebuie să vă deconectați de la conexiunea la Internet și să vă conectați din nou la aceasta pe computerul care o distribuie prin wifi și, de asemenea, să vă deconectați și să vă reconectați la conexiunea fără fir de pe al doilea computer, după care ar trebui să funcționeze Internetul.
În mod similar, puteți distribui Internetul prin Wi-Fi de la un computer care se conectează la World Wide Web nu direct printr-un cablu, ci prin unul dintre porturile LAN ale routerului. În acest caz, va trebui să deschidem accesul public la conexiunea de rețea locală, în loc de o conexiune de mare viteză sau PPOE, așa cum am făcut chiar acum.
Cum să partajați internetul de pe un computer pe Windows XP?
Pentru a distribui Internetul prin Wi-Fi de pe un computer cu Windows XP instalat, trebuie mai întâi să faceți aceiași pași pregătitori ca în primii zece. După ce toate dispozitivele sunt instalate și gata de funcționare, porniți mai întâi modulul wifi - dacă utilizați un dispozitiv extern, rulați software-ul care a venit cu acesta pe disc și a fost instalat de dvs.
Deci, accesați „Start> Setări> Conexiuni de rețea” - pentru comoditate, vom efectua toate acțiunile în paralel pe ambele computere. Veți vedea pictograme pentru conexiuni prin cablu și wireless. Faceți clic pe „Conexiune rețea fără fir” cu butonul din dreapta al mouse-ului și faceți clic pe „Activare”. Repetăm același lucru pe al doilea computer.


După aceea, în aceeași listă derulantă (care apare când faceți clic pe pictogramă cu butonul din dreapta al mouse-ului), selectați ultimul element - „Proprietăți”. Și facem setări pentru viitoarea noastră rețea locală. Pentru a face acest lucru, accesați „Internet Protocol (TCP / IP)”

Pe computerul principal conectat la Internet și care îl distribuie prin wifi, setați setările:
- Adresa IP: 192.168.0.1
- Mască: 255.255.255.0
Pe al doilea computer:
- Adresa IP: 192.168.0.5
- Mască: 255.255.255.0
- Gateway implicit: 192.168.0.1
- Server DNS: 192.168.0.1
Gateway-ul principal este ip-ul primului computer, care are o conexiune la internet prin cablu și prin care îl vom primi prin wifi către al doilea computer.

Bine! Acum trebuie să configurați un computer de rețea wireless WiFi. Anume, permiteți celui de-al doilea dispozitiv să acceseze Internetul. Revenim la primul computer, în secțiunea „Conexiune de rețea” găsim o conexiune directă la internet prin cablu - de obicei se numește „Conexiune locală”.

Faceți clic dreapta pe el, accesați „Proprietăți” și accesați fila „Avansat”. Aici bifăm elementul „Permiteți altor utilizatori ai rețelei” și facem clic pe OK.

După aceea, accesați fila „Rețele fără fir” și faceți clic pe „Adăugați” pentru a crea o nouă rețea wifi.

După aceea, accesați fila „Avansat”, faceți clic pe butonul „Opțiuni” și dezactivați paravanul de protecție, astfel încât să nu blocheze distribuția internetului de pe computerul principal către alt computer.

Acum ne întoarcem la prima filă „General”. Aruncați o privire atentă la imaginea de mai jos și copiați toate setările. Vă rugăm să rețineți că caseta de selectare este debifată de la elementul „Cheia este furnizată automat” și viceversa este setată la „Aceasta este o conexiune directă de la computer la computer”. Cheia este o parolă pentru conectarea la internet wifi, pe care îl poți gândi la tine și să-ți amintești. Va trebui să îl introduceți pe al doilea computer.

- Numele rețelei (SSID) este numele rețelei noastre.
- Autentificare - alegeți articulația
- Criptarea datelor - WEP
- Cheia este furnizată automat - debifați caseta, altfel nu veți putea seta cheia.
- Cheie de rețea - trebuie să introduceți o cheie suficient de lungă, formată din litere și cifre.
- Confirmare - repetăm tasta.
- Bifăm caseta „Aceasta este o conexiune directă de la computer la computer, punctele de acces nu sunt utilizate”.
După aceea, accesați următoarea filă a acestei ferestre și bifați „conectați-vă dacă rețeaua se află în raza de acțiune” - aceasta se va conecta automat la Windows-ul nostru comun Windows.

Gata, rețeaua a fost creată, iar acum o a doua pictogramă sub forma a două computere va fi afișată în colțul din dreapta jos în panoul Windows (prima a fost conexiunea dvs. cu furnizorul).

Aceasta înseamnă că primul computer s-a conectat și este gata să se conecteze la al doilea. Mergeți la computerul numărul doi, faceți dublu clic pe pictograma cu computerele tăiate

sau accesați „Start> Setări> Conexiuni de rețea”, faceți clic dreapta pe „Conexiuni fără fir” și selectați „Proprietăți”

Mergeți la fila „Rețele fără fir” și faceți clic pe butonul cu același nume

Va apărea o listă a rețelelor disponibile. Dacă există mai multe dintre ele, atunci le găsim pe ale noastre, conectăm-ne la aceasta introducând parola setată mai devreme.

Dacă totul a mers bine, atunci indicatorul corespunzător va apărea în bara de activități inferioară Windows, iar computerul client va putea utiliza conexiunea la internet a primului computer.

Acum, după ce am aflat cum să distribuim Internetul de pe un computer, puteți urma aceiași pași pe un număr nelimitat de mașini client și vă puteți conecta direct la acesta de pe orice dispozitiv atunci când primul computer de bază este pornit. În același timp, un computer desktop staționar nu trebuie să fie principalul - de asemenea, nu este dificil să distribuiți internetul de pe un computer și nu există nicio diferență în acest sens. Apropo, vă sfătuiesc să urmați noile articole, deoarece foarte curând vă voi spune o mulțime de lucruri interesante.
Alte intrebari? Voi răspunde la orice comentarii