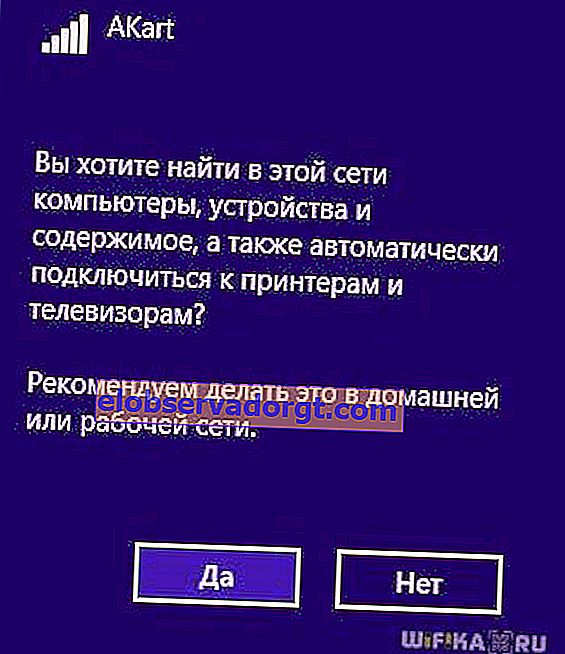În acest articol, vă voi spune cum să vă conectați la wifi de pe un computer desktop care rulează Windows fără fir printr-un adaptor. Și, deși tehnologiile wireless sunt deja omniprezente, nu toată lumea știe cum să acceseze internetul utilizând o conexiune wireless pe un computer. Deși astăzi este mai relevant ca niciodată - la urma urmei, vă puteți conecta la wifi printr-un router sau smartphone nu numai de la un computer staționar, ci și de la un laptop. Aceasta înseamnă că puteți lucra sau viziona filmul preferat nu numai acasă prin cablu, ci și într-o cafenea, un centru comercial sau chiar un metrou. Astăzi, cel mai relevant sistem de operare este Windows 10, deci să vedem cum să conectăm un computer printr-un adaptor WiFi la rețea folosind exemplul său.
Cum se conectează un computer staționar prin wifi?
Majoritatea dispozitivelor moderne au deja un modul wifi instalat - acest lucru se aplică majorității laptopurilor, netbook-urilor (laptop-uri mici create pentru a funcționa pe Internet), tablete și smartphone-uri. Cu toate acestea, dacă undeva în colțul camerei bunicii mele un computer staționar vechi a stagnat cu cârpe, atunci acesta poate fi inclus și în jocul nostru - bunicul mai poate da cote unităților noi! Există un dispozitiv special pentru el în magazin - un adaptor wireless care va face din computerul staționar un membru cu drepturi depline al familiei wifi.

Există două tipuri de adaptoare - detașabile sau încorporate. Built-in sau rețea se conectează la șasiu într-un slot PCI, cum ar fi o rețea sau o placă video. Un plus în funcționarea sa mai stabilă, un minus - trebuie introdus în interior și uitat, în timp ce unul detașabil poate fi instalat pe alt computer, dacă este necesar.

Prin urmare, folosesc un adaptor wifi USB pentru computerul meu și, în general, nu am probleme cu stabilitatea sau viteza wifi - principalul lucru este că se potrivește cu caracteristicile routerului dvs. și acceptă aceleași standarde de comunicare.

Am un model Trendnet TEW 624-UB, destul de ciudat (judecând după experiența utilizării routerelor și camerelor ip), dar este o opțiune demnă și funcționează perfect. Folosind exemplul său, voi arăta cum să conectați un computer la o rețea wifi.
- Introduceți adaptorul în conectorul USB
- Rulați CD-ul de instalare și instalați driverele și utilitarul pentru gestionarea dispozitivului
După aceea, trebuie să reporniți computerul și să activați funcționarea adaptorului fără fir - este pornit fie de la butoanele de pe tastatură, fie cu un buton separat sau cu comutator de pe carcasă - am scris deja despre acest lucru mai detaliat într-un alt articol - nu mă voi mai repeta.
Vă voi spune un mic secret - toate adaptoarele moderne sunt ușor de recunoscut în sistemul de operare Windows 10 fără utilități terțe suplimentare. Prin urmare, puteți pur și simplu să conectați adaptorul la portul USB, să instalați driverul și să îl utilizați.
Se recomandă actualizarea driverului pentru adaptorul pentru Windows de pe site-ul oficial al dezvoltatorului, astfel încât acesta să funcționeze stabil cu cele mai recente modificări aduse sistemului de operare.
Apoi, găsiți comanda rapidă „TEW Manager” pe desktop. Lansăm aplicația și mergem la secțiunea „Site Survey”, adică în limba rusă, lista rețelelor disponibile pentru conectare.

Ne selectăm propria noastră în ea și, în funcție de tipul de criptare pe care l-ați creat (WPA sau WEP), se va deschide o nouă fereastră în care vom introduce parola noastră. După aceea, internetul ar trebui să înceapă să funcționeze.
De ce aveți nevoie pentru a conecta WiFi la un computer utilizând instrumentele Windows încorporate?
Dacă, la sfatul meu, ați decis să nu utilizați aplicația brevetată, atunci vom conecta computerul la routerul wifi utilizând programul încorporat. Când dispozitivul este instalat și în stare de funcționare pe panoul inferior al Windows 10, putem vedea pictograma conexiunilor fără fir.

Faceți clic pe această pictogramă pentru a deschide panoul lateral, care va afișa o listă cu toate rețelele disponibile pentru conectare.

- O selectăm pe cea din care cunoașteți parola sau care nu este protejată prin parolă și facem clic pe „Conectare”

- Introduceți cheia

- Iar computerul se va conecta la internet. Dacă doriți ca aceasta să participe pe deplin la lucrările rețelei locale, atunci permiteți și la ultimul pas detectarea altor dispozitive din interior - computere, tablete, televizoare, imprimante etc.
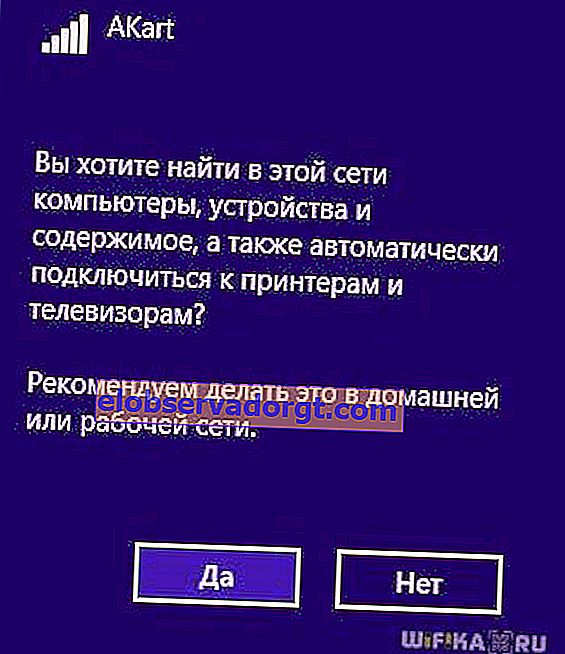
Probleme la conectarea computerului la WiFi fără fir
Dacă aveți probleme la conectarea computerului la WiFi fără fir, vă recomand să acordați atenție următoarelor articole, care detaliază cele mai frecvente erori de pe Windows 7, 8 și 10:
- Eroare conexiune cablu rețea
- TOP 5 motive pentru care WiFi nu funcționează
- Conexiunea WiFi este limitată
Conectarea wireless a unui computer desktop prin WiFi la o rețea de domiciliu
Dar nu ne vom limita la conectarea unei perechi de laptopuri și computere la wifi - la urma urmei, există o oportunitate și mai interesantă: de a combina diferite dispozitive în rețele wifi de acasă. Adică, vom putea imprima rezumate în timp ce stăm întinși pe pat și apoi le vom ridica de la imprimanta din bucătărie, precum și le vom arunca fratelui nostru în camera alăturată, fără a folosi Internetul și firele. Sună tentant, nu-i așa?
Să implementăm! Pentru aceasta aveți nevoie de un singur program. Este plătit, costă 40 USD în cea mai avansată versiune acum, dar l-am avut împreună cu un router ca aplicație, așa că îl voi arăta pe el - probabil că veți găsi analogi gratuiți. Se numește Cisco Network Magic. Instalați și rulați.
Se deschide fereastra de setări de bază. În primul rând, aici vă puteți conecta la rețelele disponibile, ca în exemplele anterioare. Pentru a face acest lucru, accesați secțiunea „Lucrați fără fir”.

Apoi, găsim rețelele noastre în listă și facem clic pe ea.

Apoi introducem parola pentru rețeaua noastră și ne conectăm.

Acum, accesând fila hartă (Hartă) puteți vedea toate dispozitivele care fac parte din rețeaua wifi de acasă.

Făcând clic pe oricare dintre ele, puteți intra în folderele partajate interne sau puteți accesa dispozitivele partajate. Pentru a controla accesul la ele, să revenim la fila anterioară. Acum vom fi interesați de a doua coloană din acest meniu - „Partajare”.

Faceți clic pe „Partajați acest folder” și selectați folderul pe care doriți să îl deschideți pentru a fi vizualizat pe alte dispozitive. După aceea, va apărea un mesaj că pentru acces trebuie să instalați Network Magic pe alte dispozitive, dar din experiența cu Win 7, totul funcționează deja bine în direcția Win 7> NM. Adică, dintr-un laptop cu un șapte, pot vedea fișiere în folderele computerului pe care rulează Network Magic. Acum trebuie doar să accesați secțiunea „Rețea” (sau Topologie, hartă) și veți vedea toate computerele conectate la Wi-Fi de acasă și veți deschide foldere în fiecare dintre ele. Dar acest lucru nu funcționează în direcția opusă - pentru a utiliza fișiere pe un laptop, conectându-vă de pe un computer, trebuie să instalați și programul pe primul.

Imprimante partajate
O situație destul de obișnuită este atunci când o imprimantă este conectată la un computer care nu are un modul wifi - printr-un port paralel sau USB. Și nu este convenabil când poate fi utilizat numai de pe acest PC. Îți amintești că am promis că voi imprima întins pe pat? Deci, cu acest program este posibil, indiferent de raza de acțiune a rețelei wireless. Deschideți secțiunea „Partajare imprimantă”, care va afișa imprimanta instalată și conectată la computer. Selectați-l și faceți clic pe butonul „Distribuiți”

Gata, acum dacă accesați secțiunea „Dispozitive și imprimante” de pe un alt computer autonom, îl veți vedea în listă.

Acum puteți imprima orice documente de pe acesta de pe orice dispozitiv inclus în rețeaua wifi de acasă. Cu toate acestea, deoarece este conectat în paralel cu unul dintre computere, acest computer trebuie, de asemenea, să fie pornit.
Dosare partajate și o imprimantă fără program
Dacă nu doriți să utilizați software suplimentar pentru organizarea accesului partajat la dosare și fișiere între computerele conectate la router, atunci acest lucru se poate face cu instrumentele Windows încorporate. Cum? Citiți noul articol despre rețeaua WiFi locală.
Acestea sunt instrumentele pe care le folosesc pentru a mă conecta la rețeaua mea de acasă prin intermediul wifi-ului unui computer și pentru a partaja folderele acestuia și imprimanta instalată. Cineva va spune că toate acestea sunt gunoi, că nimeni nu face asta etc. - la un astfel de „mega-pro” voi spune că sarcinile de analiză științifică a tehnologiei rețelelor fără fir nu au fost stabilite în acest articol. Tot ce este descris este experiența mea PERSONALĂ, am făcut totul singur, tehnicile de mai sus funcționează bine și acest lucru îmi este suficient pentru a lucra confortabil pe rețeaua mea WiFi de acasă - de ce mai are nevoie un utilizator obișnuit?