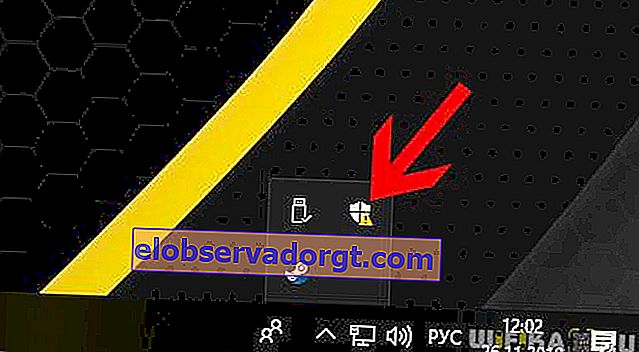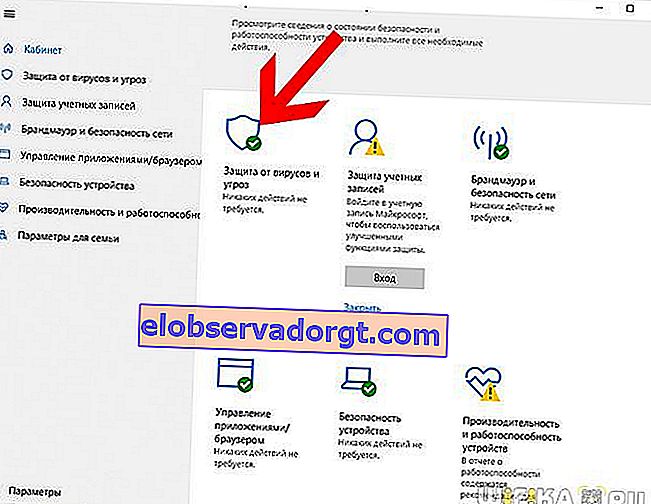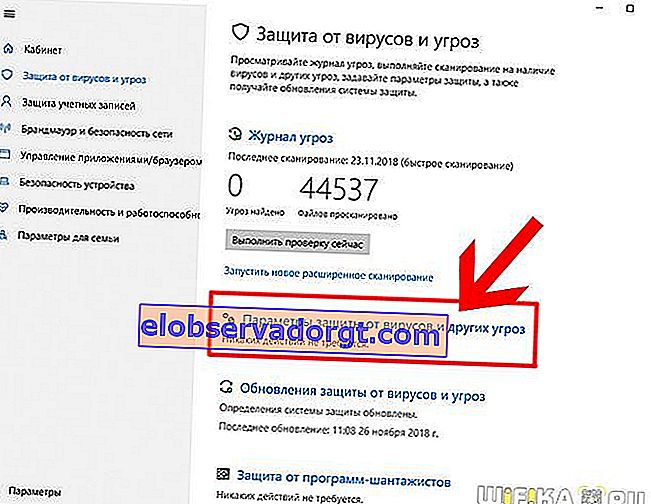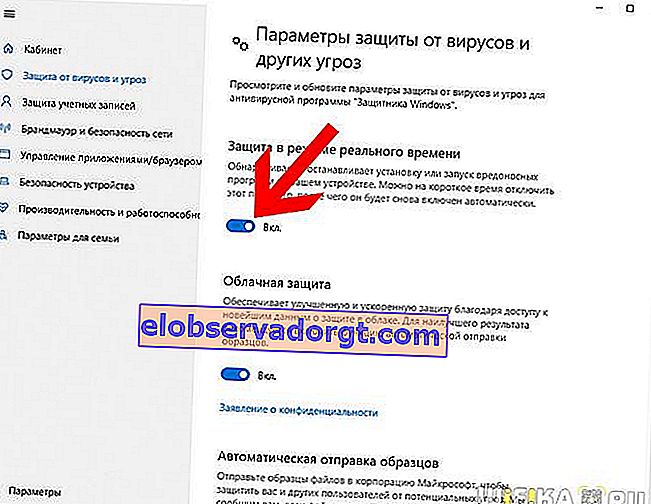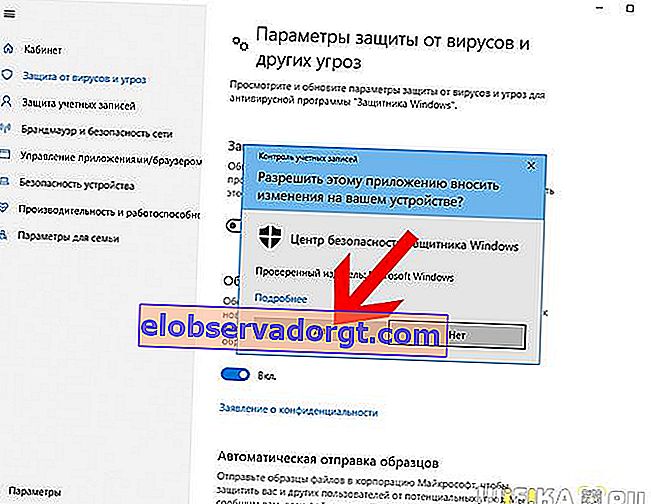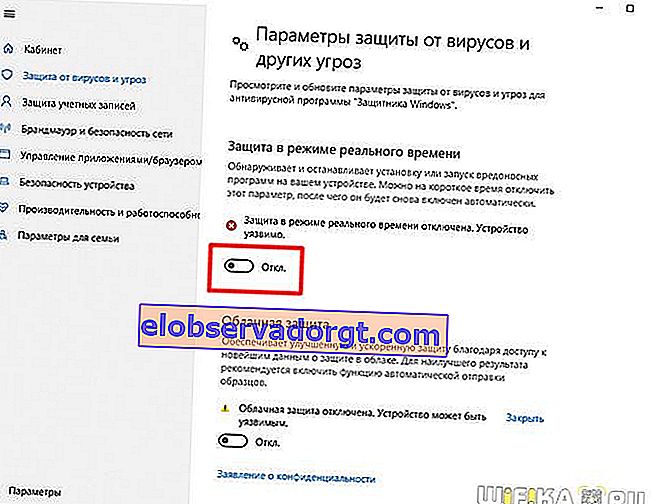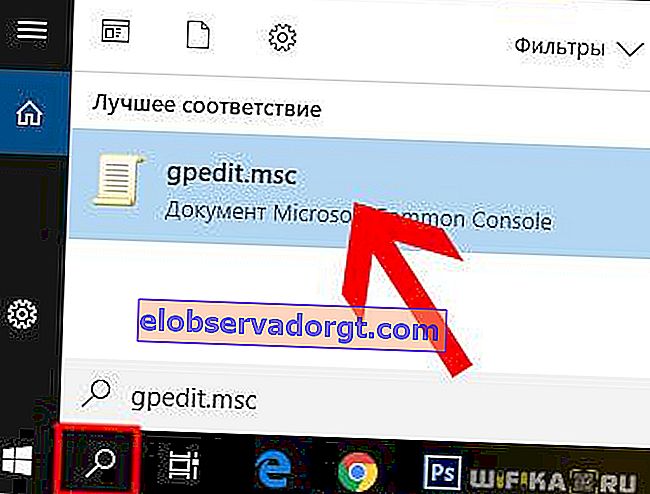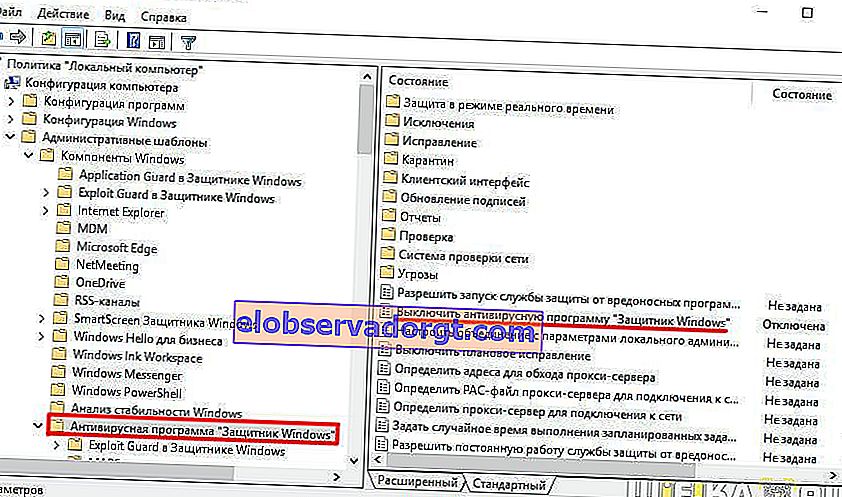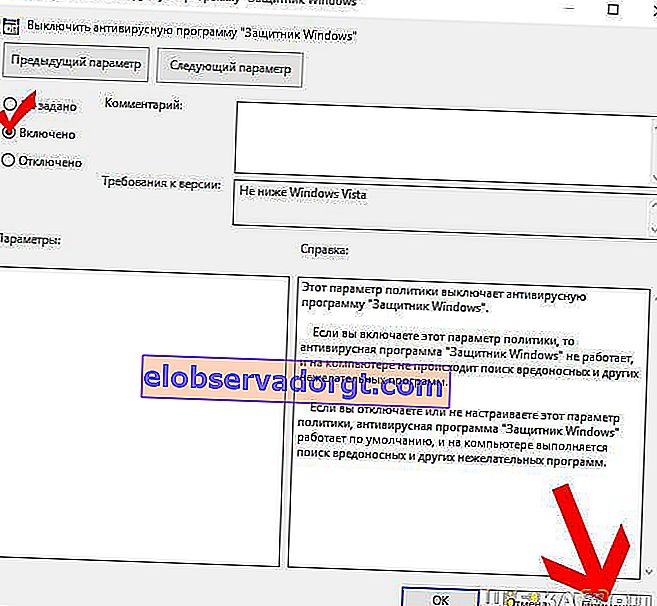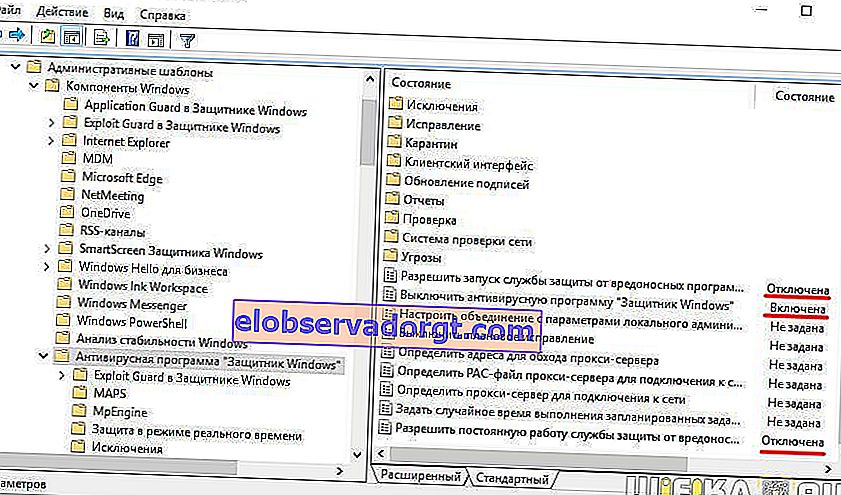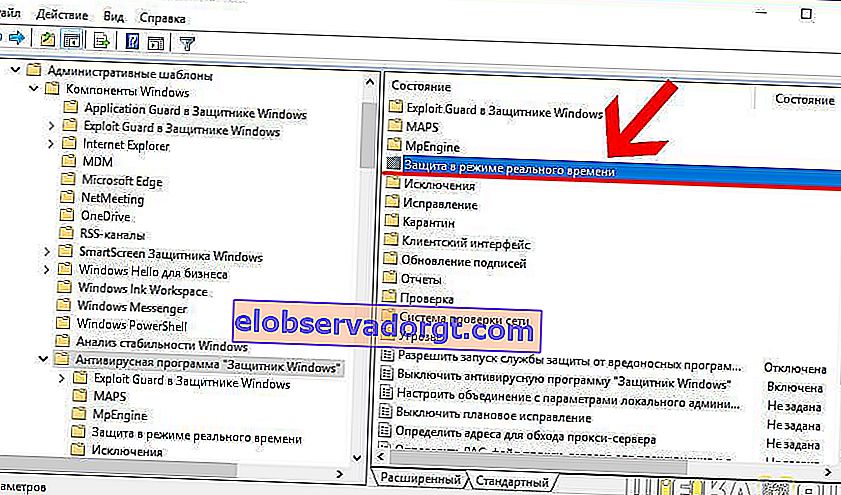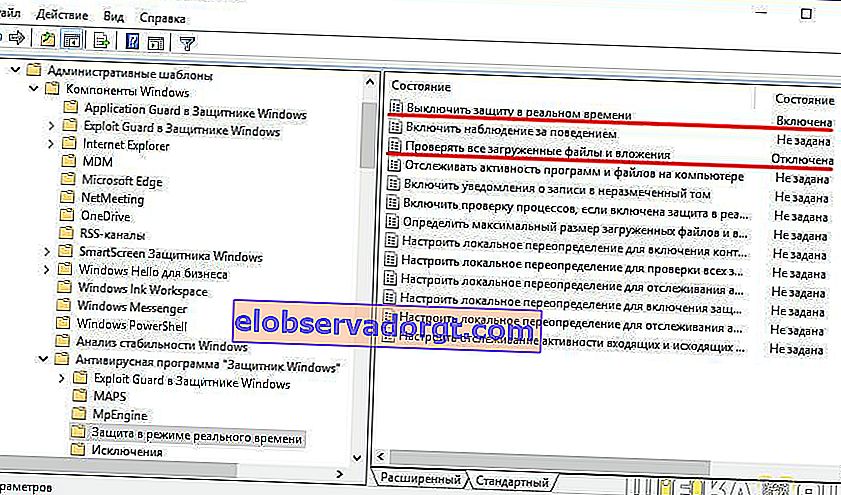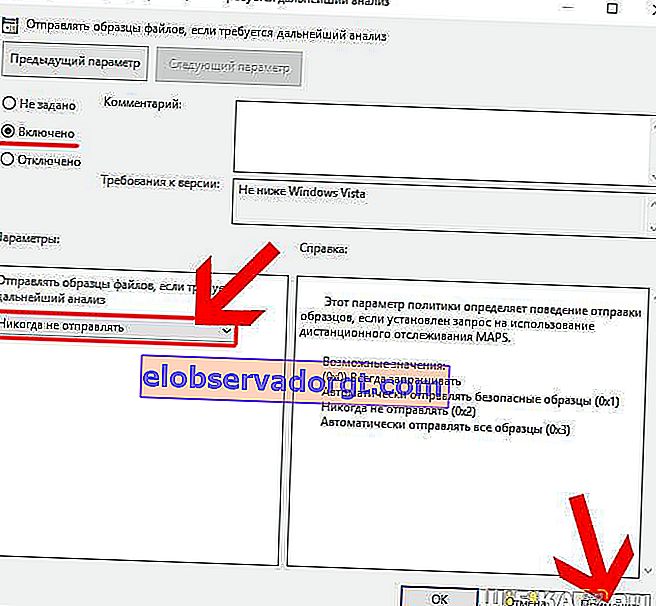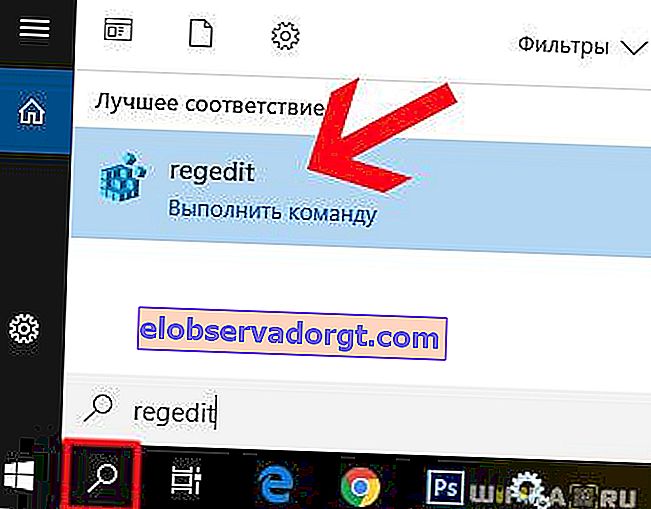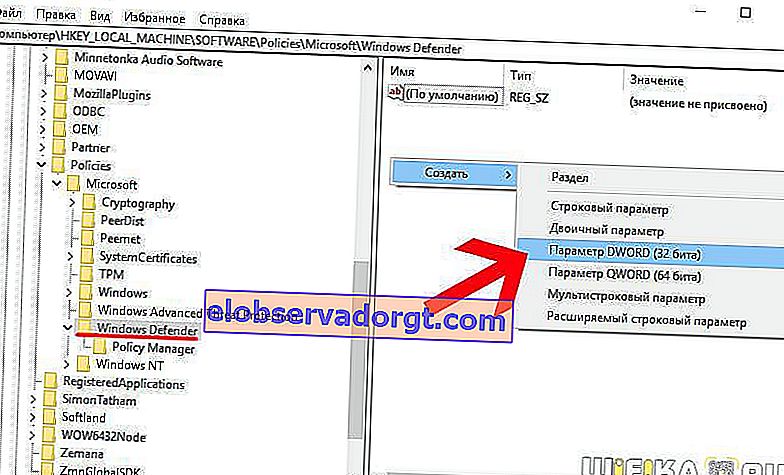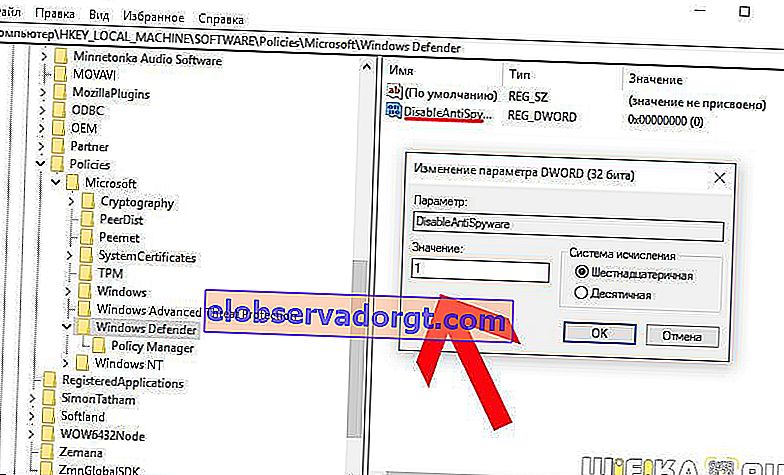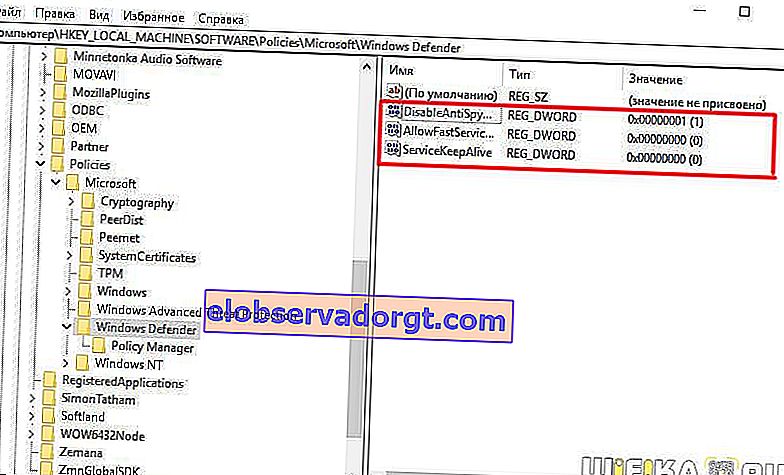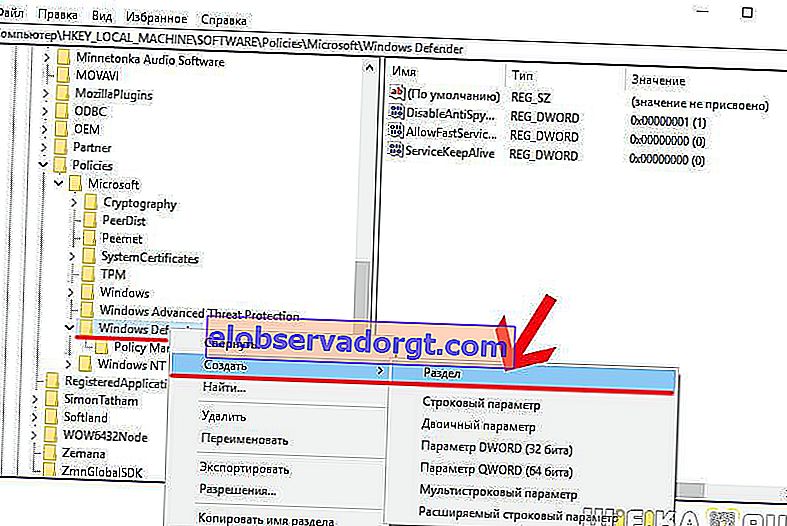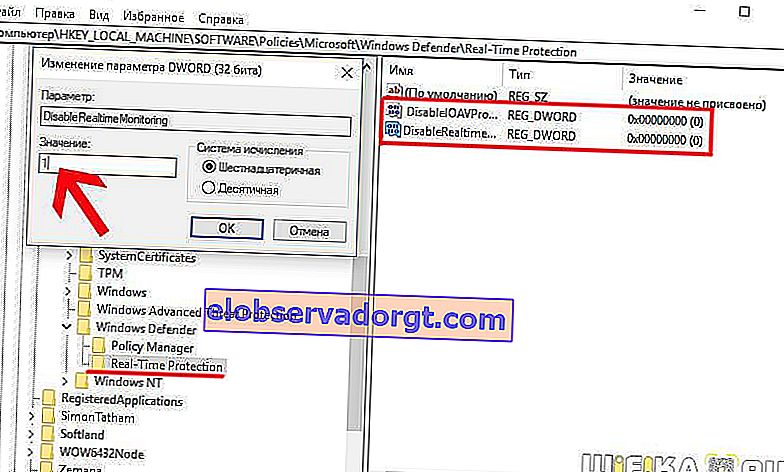Windows 10 Defender este antivirusul încorporat al Windows Defender. Este conceput pentru a vă proteja computerul de malware și site-uri web fără a instala software suplimentar. Ideea este, fără îndoială, foarte utilă. Cu toate acestea, de fapt, eficiența activității sale nu este la fel de mare ca cea a produselor companiilor care dezvoltă în mod intenționat antivirusuri pentru Windows 10 din versiunile anterioare. În plus, acest „apărător” este enervant constant cu notificările sale care interferează cu munca normală. În acest sens, numeroși utilizatori ai sistemului de operare Windows 10 au o întrebare rezonabilă - cum să dezactivați definitiv sau cel puțin temporar apărătorul încorporat?
Dezactivați temporar Windows 10 Defender Built-in Defender
În primul rând, trebuie remarcat faptul că, de îndată ce instalați orice antivirus terță parte, același Dr.Web sau Kaspersky, Windows 10 Defender se oprește automat. Prin urmare, dacă doriți să puneți un produs mai serios, nu are rost să îl dezactivați sau să îl eliminați. Doar instalați un nou antivirus și îl va închide fără intervenție manuală suplimentară.
Este logic să dezactivați manual antivirusul Windows 10 atunci când doriți să instalați un anumit program sau joc la care jură și nu vă permite să faceți acest lucru. În acest caz, este recomandabil să dezactivați temporar apărătorul încorporat. Și după ce ați finalizat lucrarea, reporniți-o.
- Pentru a face acest lucru, faceți clic pe pictograma în formă de scut din colțul din dreapta jos al panoului cu pictograme
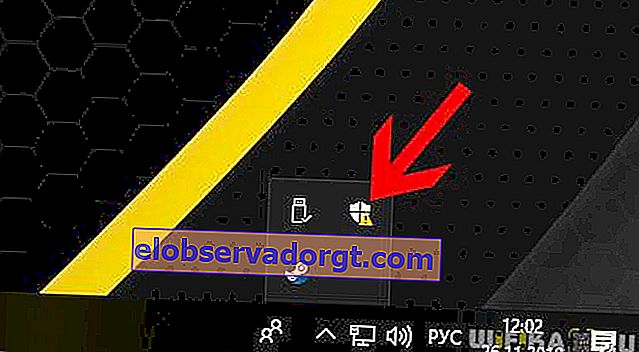
- Apoi, faceți clic pe articolul „Protecție împotriva virușilor și amenințărilor”
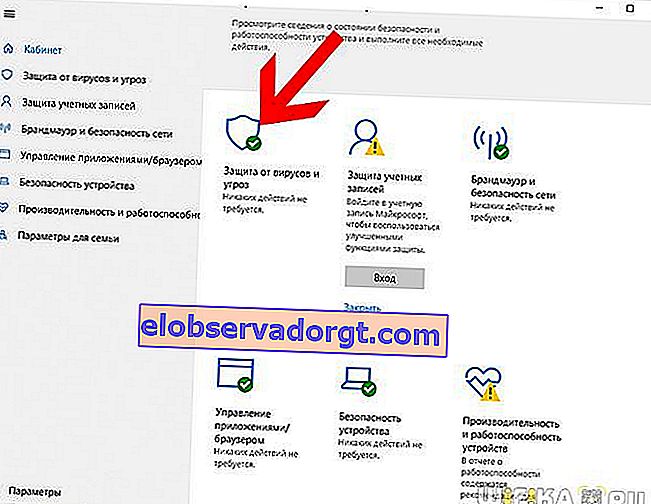
- Și accesați secțiunea „Protecția împotriva virușilor și a altor amenințări”
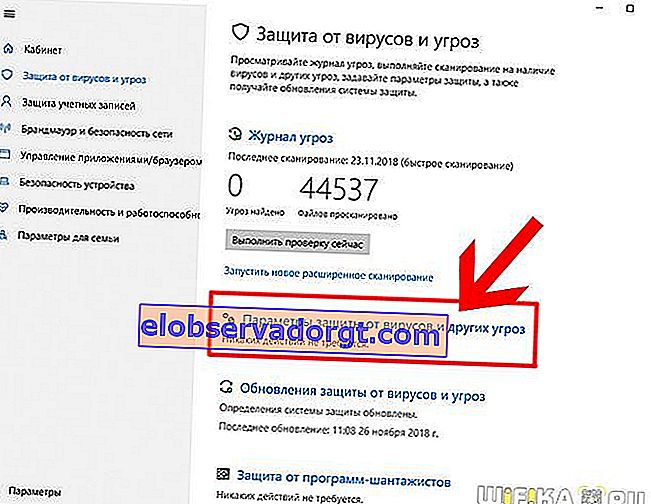
- Aici vedem că în articolul „Protecție în timp real” comutatorul este setat în modul „PORNIT” - în consecință, trebuie să îl opriți
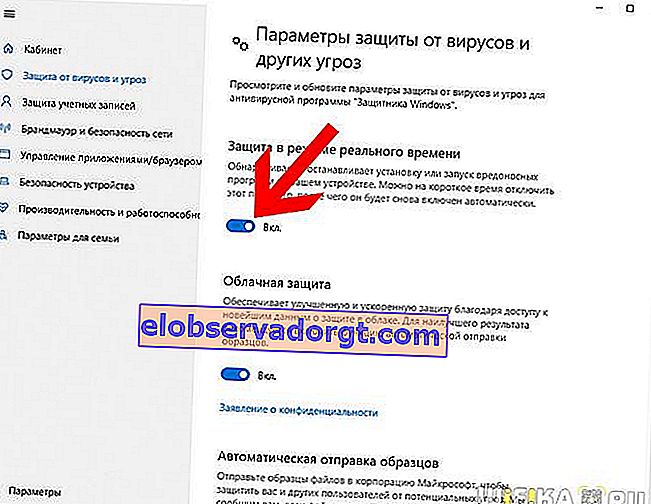
- Și confirmă acțiunea ta
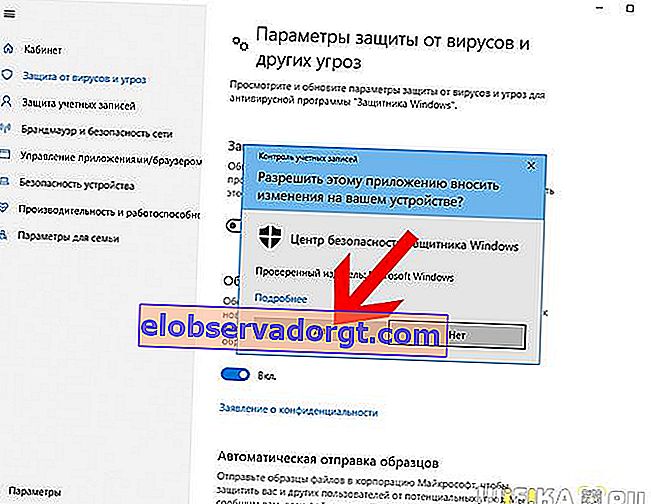
- Ca urmare, ar trebui să obțineți inscripția „Protecția în timp real este dezactivată. Dispozitivul este vulnerabil "
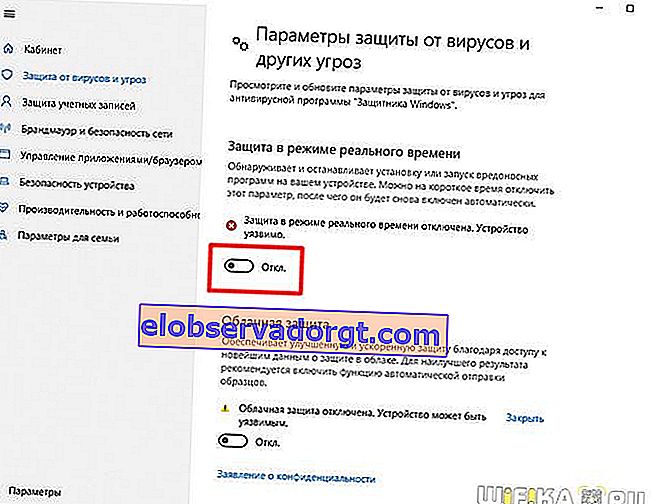
Facem același lucru cu Cloud Protection.
Dezactivați antivirusul Windows 10 Pro permanent prin editorul de politici de grup local
Dacă aveți Windows 10 Enterprise sau Pro, există o altă modalitate de a dezactiva permanent Windows Defender Antivirus. Acest lucru se face prin Editorul de politici de grup.
- Pentru a-l deschide, faceți clic pe pictograma „Căutare” și introduceți valoarea „gpedit.msc”
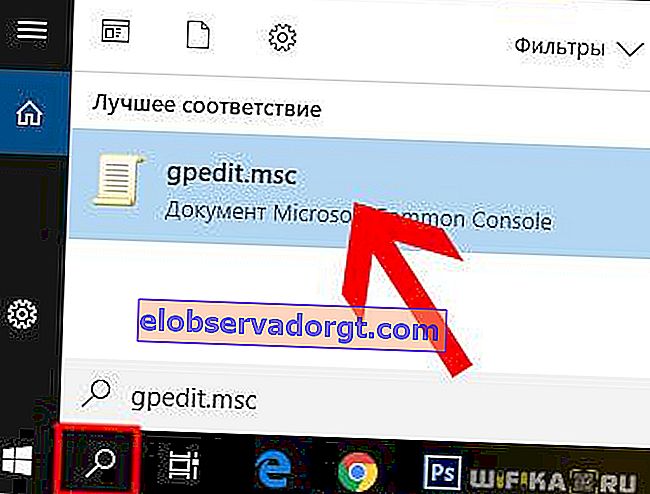
- Apoi, accesați sub-secțiunea „Configurare computer - Șabloane administrative - Componente Windows - Antivirus Windows Defender”. Și faceți dublu clic pentru a deschide „Dezactivați Windows Defender Antivirus”
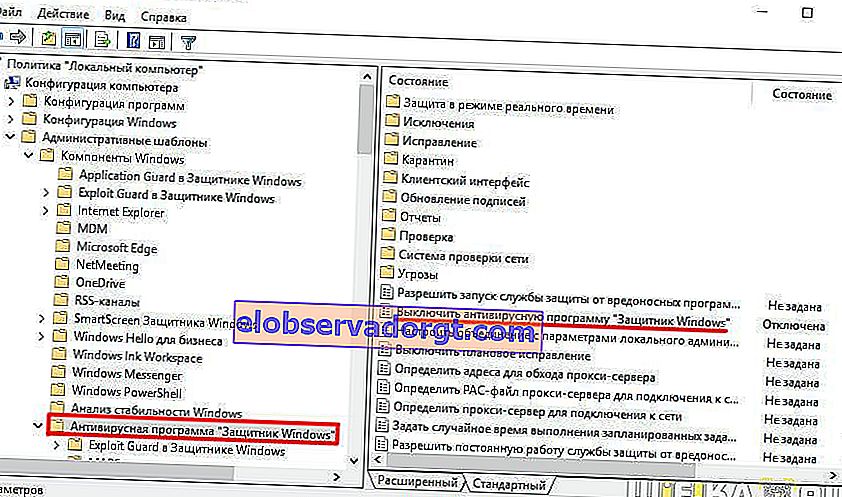
- Și punem steagul pe valoarea „ON” (aceasta nu este o eroare, chiar așa, și nu altfel). Apoi salvați cu butonul „Aplicați”
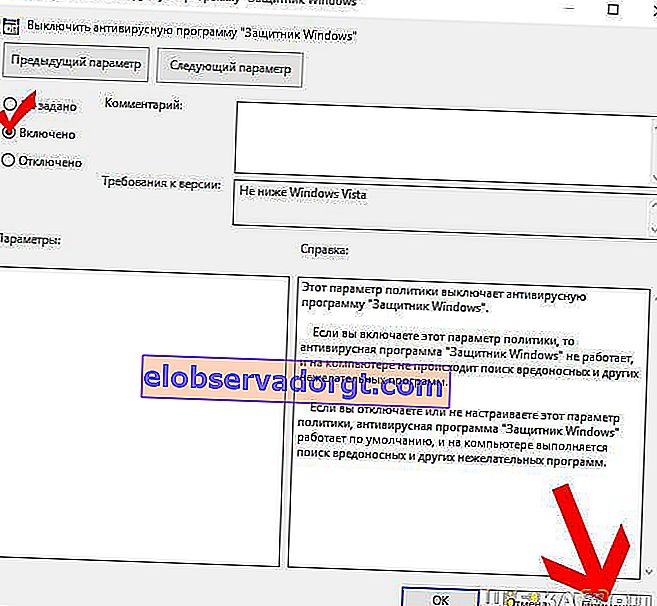
- Apoi, trebuie să dezactivați funcțiile „Permiteți pornirea serviciului anti-malware” și „Permiteți serviciului anti-malware să ruleze continuu”. Pentru a face să arate ca imaginea de mai jos
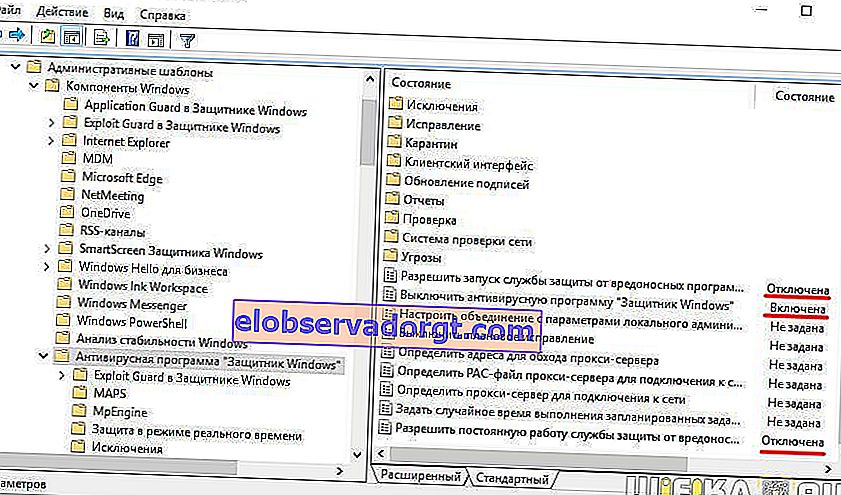
- În continuare ... accesați secțiunea „Protecție în timp real”
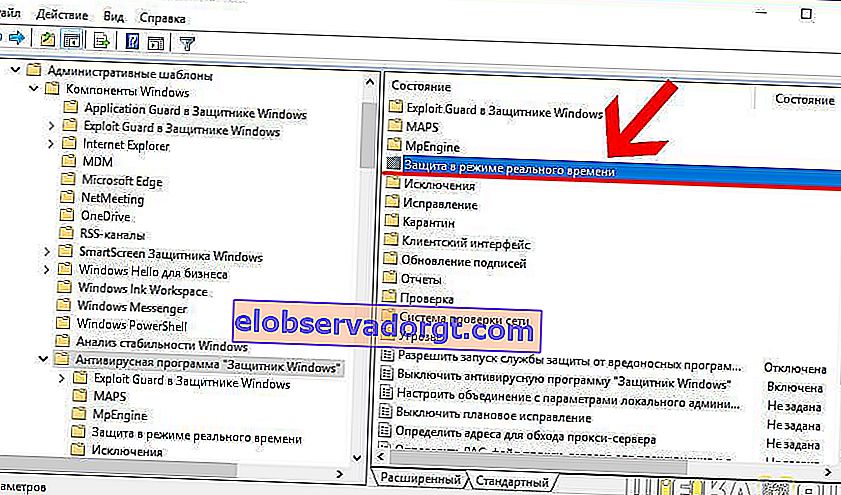
și setați funcția „Dezactivați protecția în timp real” la „ACTIVAT”. A „Verificați toate fișierele și atașamentele descărcate” la „DEZACTIVAT”
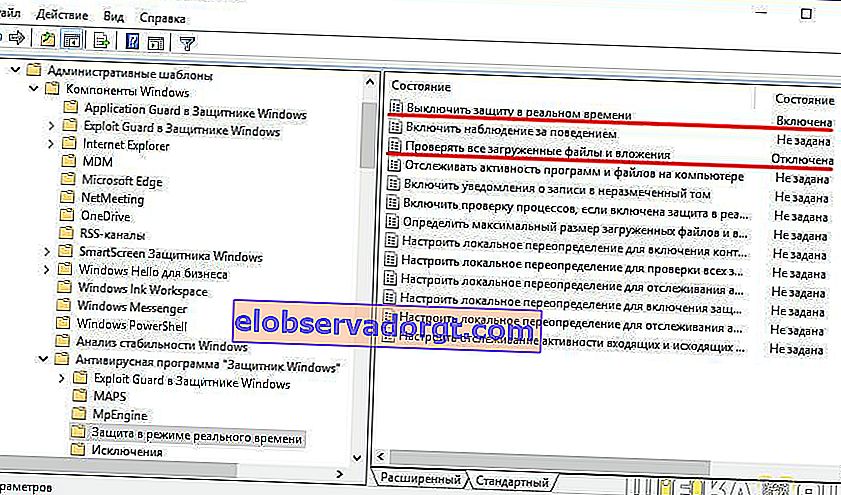
- În cele din urmă, în coloana din stânga, deschideți secțiunea MAPS. Și dezactivați totul, cu excepția „Trimiteți fișiere eșantion dacă este necesară o analiză suplimentară”.

- În acesta din urmă, punem „ACTIVAT” și, în plus, în setările parametrilor din lista derulantă, selectăm „Nu trimiteți niciodată”
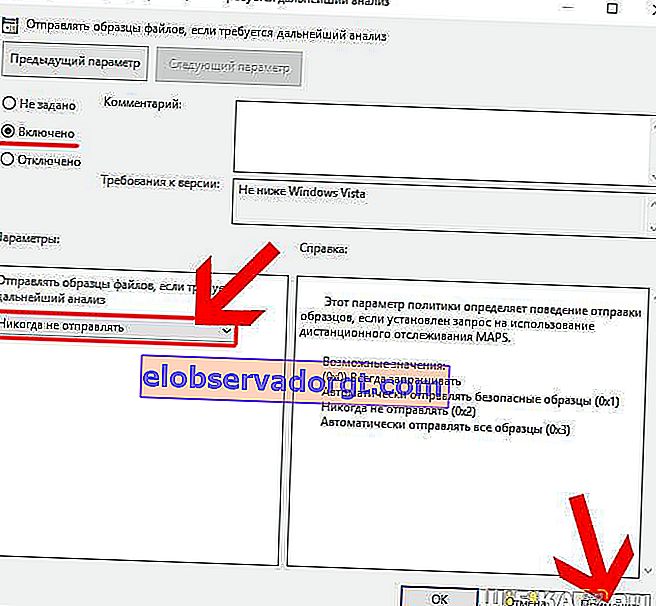
Notă! Când Windows Defender este dezactivat, rândul de lângă „Dezactivează Windows Defender Antivirus” arată „ENABLED”. În schimb, când antivirusul rulează, valoarea arată ca „DEZACTIVAT”
Asta e tot. După salvarea tuturor modificărilor, Windopws 10 Defender va fi complet dezactivat și nu va trimite mostre de fișiere suspecte către serviciul antivirus Microsoft.
Dezactivați Windows 10 Home Defender prin registru
Dacă aveți Windows 10 Home, atunci oprirea definitivă a apărătorului este posibilă numai prin registru. Este mai dificil, dar nimic nu este imposibil. Mai mult, acum voi scrie totul în detaliu.
- Rulați prin programul de căutare editorul de registru „REGEDIT”
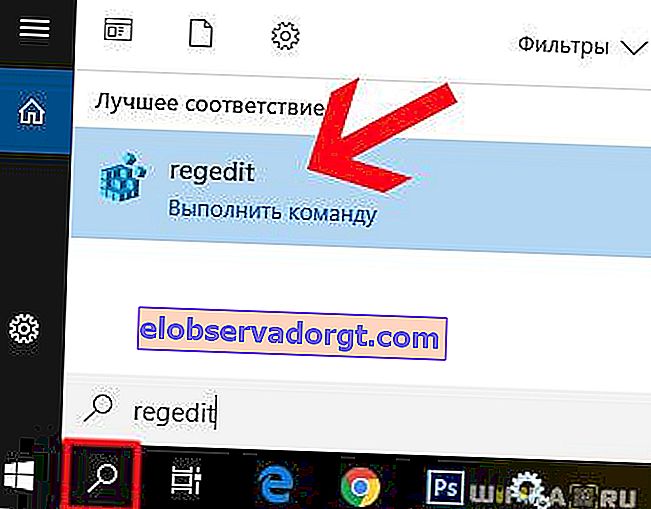
- Și căutăm subsecțiunea „HKEY_LOCAL_MACHINE \ SOFTWARE \ Policies \ Microsoft \ Windows Defender”. Faceți clic pe zona liberă din coloana din dreapta și selectați „Nou - Parametru DWORD (32 de biți)”
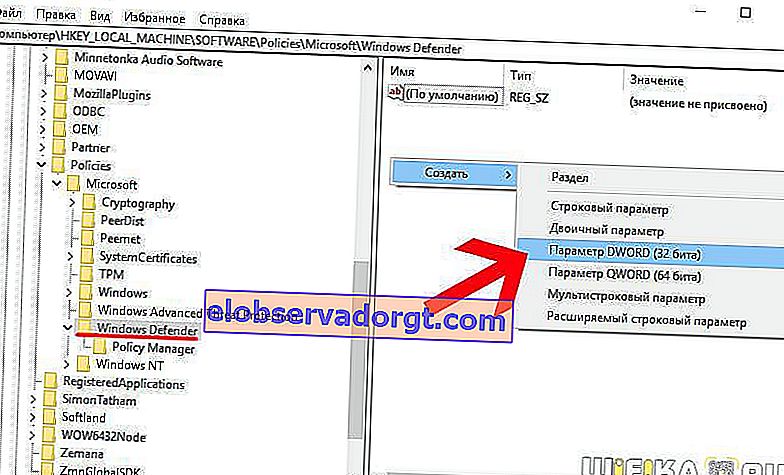
- Îi dăm numele „DisableAntiSpyware”, apoi mergem la această setare și îi atribuim valoarea „1”
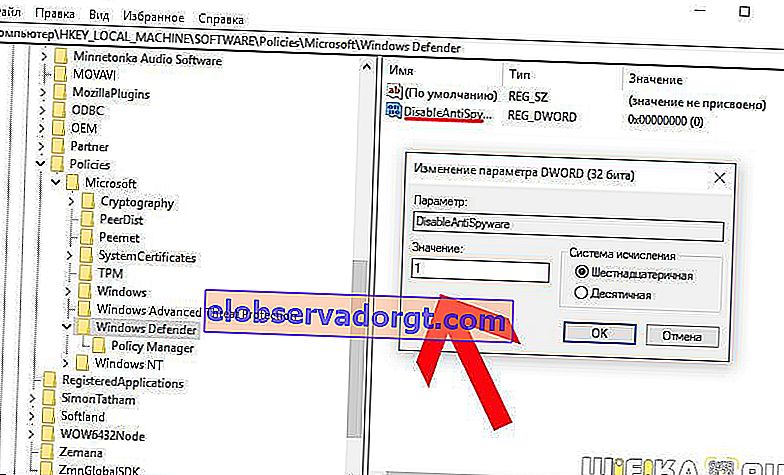
- Mai departe, în același mod, aici creăm încă doi parametri - „AllowFastServiceStartup” și „ServiceKeepAlive”, în care scriem „0”. Ar trebui să arate astfel:
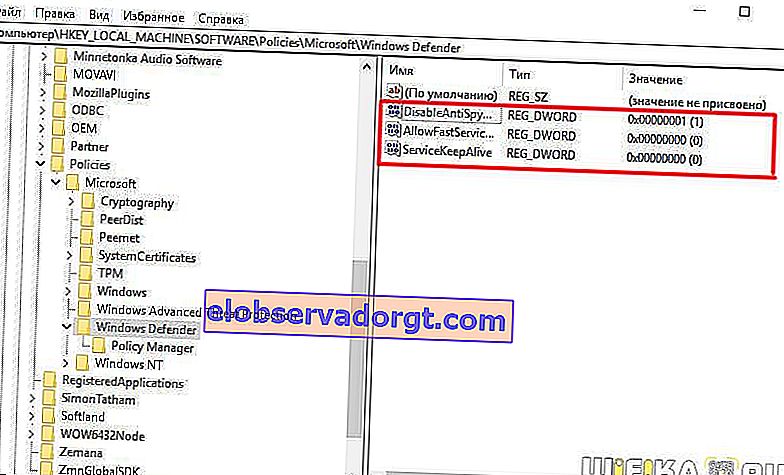
- După aceea, în coloana din stânga, faceți clic dreapta pe „Windows Defender” și creați o nouă secțiune „Protecție în timp real”
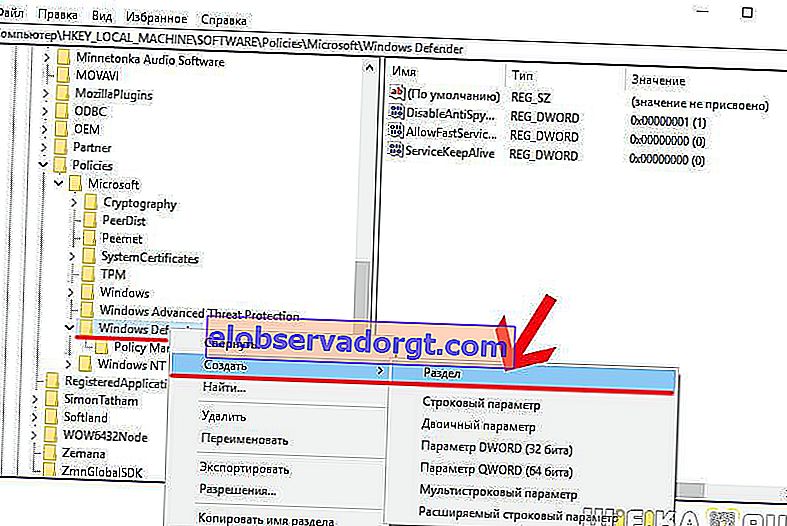
- În acesta adăugăm doi noi parametri DWORD pe 32 de biți - „DisableIOAVProtection” și „DisableRealtimeMonitoring” cu valorile „1”
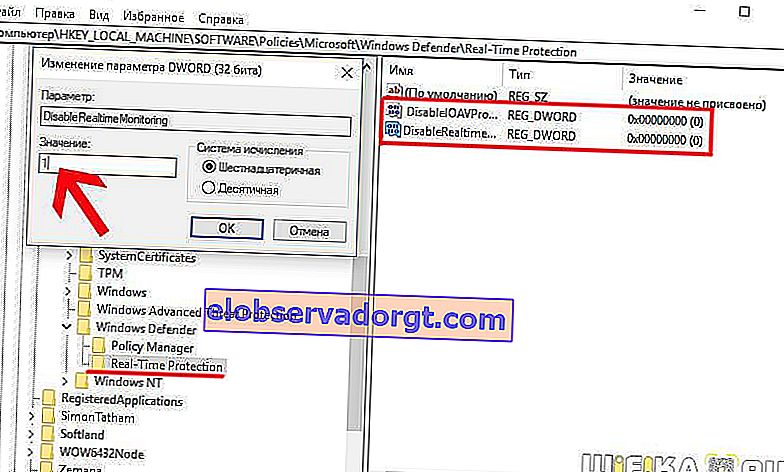
- În cele din urmă, creăm o altă a treia subsecțiune în folderul Windows Defender numit „Spynet”. În acesta adăugăm parametri DWORD32 cu numele:
- „DisableBlockAtFirstSeen”, în care scriem „1”,
- „LocalSettingOverrideSpynetReporting” cu valoarea „0”
- „SubmitSamplesConsent” - „2”.

Atât - sper să fi făcut-o! Pentru a fi sincer, nu prea vreau să spun asta din nou într-o zi, dar aceasta este singura modalitate de a dezactiva antivirusul încorporat Windows 10 în versiunea Home a sistemului.