Astăzi vă voi arăta cum să aflați și să modificați parola de pe routerul TP-Link wifi, care este implicit, de pe un computer sau telefon. Cel mai adesea, parola standard pentru router arată ca „administrator”. Introducerea unui nume de utilizator și a unei parole noi pe routerul TP Link este un prim pas standard care trebuie făcut imediat în etapa de configurare inițială din panoul 192.168.0.1 sau tplinkwifi.net. De asemenea, este logic să schimbați parola pentru conexiune și numele rețelei wifi TP-Link. Acest lucru se poate face atât prin intermediul unui computer, cât și de pe un telefon. După cum știți, orice router are două sau chiar trei sau mai multe chei de acces simultan. Una este din panoul de administrare, cealaltă este din rețeaua wireless. Să vedem cum să schimbăm și să punem una nouă pe fiecare dintre ele. Acest manual este potrivit pentru orice model Tp-Link - TL-WR740N, TL-WR841N, TL-WR940N, TL-WA701ND, TL-WR743ND, TL-WR842ND,TL-MR3220, Arcehr C2, Archer C1200 etc.
Cum se găsește și se schimbă parola standard TP-Link wifi de pe computer?
Există o mulțime de versiuni de firmware pentru routere și toate sunt încă în uz. Prin urmare, vă voi arăta cum să setați o parolă pentru rețeaua WiFi și pentru panoul de control pe versiunile vechi și noi ale interfeței web.
În primul rând, să vorbim despre cum să aflăm parola implicită pentru conectarea la rețeaua wifi a routerului TP-Link. Deoarece există multe modificări, multe au implementarea diferită a conexiunii. De exemplu, în unele modele, semnalul wireless disponibil nu este protejat în niciun fel. Are un nume precum „TP-LLINK_XXX” și este deschis pentru conectare pentru toată lumea imediat după pornirea dispozitivului. Cheia în sine pentru autorizare este setată atunci când routerul este configurat pentru prima dată.
În altele, wifi este imediat protejat prin parolă în mod implicit. În acest caz, este indicat pe un autocolant de pe partea de jos a routerului.

După conexiune, trebuie să o schimbați la alta în panoul de control.
Cum să protejați parola prin Wi-Fi pe un router TP-Link și să vă puneți cheia de autorizare
Acum să vedem cum se schimbă parola din rețeaua wireless. Puteți pune cheia pentru conectarea la WiFi, care este distribuită de routerul TP-Link, puteți utiliza meniul „Mod wireless - Securitate wireless”

În vechea versiune „verde” a panoului de administrare, găsim în meniu elementul „Mod wireless - Protecție wireless”. În coloana WPA / WPA2, setați o bifă pentru a activa protecția și indicați parola în câmpul de intrare „Parola PSK”

Și pe TP-Link TL-WR820N - doar „Parolă” în setările wireless avansate.
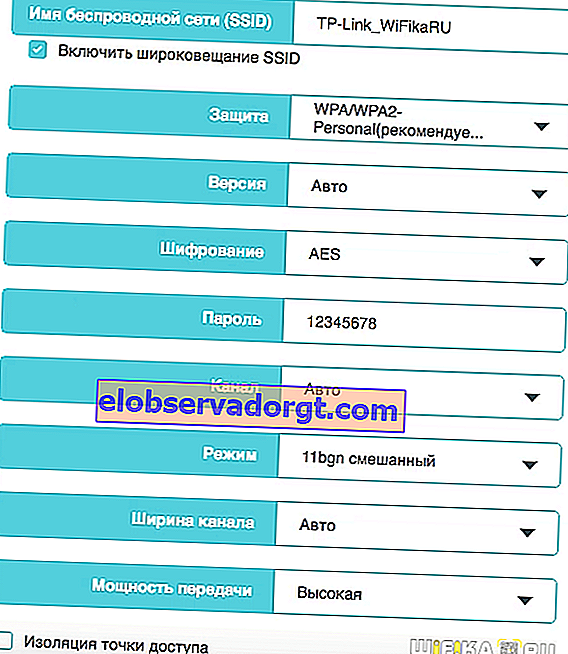
Dacă un router este ieftin și poate distribui doar o rețea de 2,4 GHz, atunci va exista o singură valoare. În exemplul meu, routerul este dual-band, așa că îl pot înlocui pentru două rețele simultan - 2,4 și 5 GHz.
Pentru a salva setările, la final, apăsați butonul corespunzător.
Cum se pune o parolă pe un router TP-Link de pe un telefon?
În noile modele TP-Link, vă puteți schimba și datele de conectare și parola de pe telefonul mobil. Pentru a face acest lucru, trebuie să instalați pe acesta programul TP-Link Tether.

După ce l-am introdus, vom vedea SSID-ul actual al rețelelor fără fir pe care le distribuie acest router.

O selectăm pe cea în care trebuie să schimbați parola prin telefon. Și facem schimbările necesare.

În mod similar, o nouă parolă este setată atunci când înlocuiți un router sau comutați la un furnizor nou dacă decideți să modificați setările de pe vechiul dispozitiv.
Cum schimb parola de administrator pe un router TP-Link?
Acum să vorbim despre schimbarea valorii cheii de acces în secțiunea de administrare. În mod implicit, toți se conectează la router utilizând datele de conectare și parola admin-admin. Cu toate acestea, pentru securitatea rețelei dvs., este foarte recomandat să le înlocuiți cu propriile valori mai fiabile.
Pentru a face acest lucru, accesați zona de administrare la //192.168.0.1 folosind parola ADMIN. Dacă nu se potrivește, va trebui să utilizați funcția de resetare din fabrică TP-Link. Și apoi configurați routerul de la zero.

Aici deschidem meniul „Instrumente de sistem” și mergem la secțiunea „Administrare”. Primul bloc al paginii este doar responsabil pentru schimbarea parolei standard de administrator TP-Link. Mai întâi trebuie să îl introduceți pe cel vechi, apoi pe cel nou de două ori, apoi să faceți clic pe butonul „Salvați”.

Și așa arată această secțiune într-un alt model popular TP-Link WR820N

Pe modelele mai vechi TP-Link, deschideți meniul Instrumente sistem - Parolă. Și introduceți valorile vechi și noi - autentificare și parolă din contul dvs. personal.

Recuperarea parolei de la routerul TP-Link
Imediat vă sfătuiesc să acordați atenție celui de-al doilea bloc. Dacă activați caseta de selectare „Activați recuperarea parolei”, se vor deschide setările pentru introducerea datelor pentru conectarea la o cutie poștală. Dacă parola curentă este pierdută, va fi trimis un e-mail de la aceasta pentru a o restabili. La fel ca dacă ați uitat parola pentru un cont pe unul dintre site-uri. Asigurați-vă că utilizați această caracteristică, astfel încât să nu trebuie să faceți o resetare hard și să reconfigurați întreaga rețea în viitor.

Puteți citi despre alte modalități mai tradiționale de recuperare a unei parole uitate la wifika.ru.
Cum se reconectează computerul și telefonul la routerul TP-Link după schimbarea parolei WiFi?
Așa cum am scris mai sus, după schimbarea parolei de pe router, pentru a vă conecta la wifi, va trebui, de asemenea, să modificați setările de pe computer. Pentru a face acest lucru, faceți clic pe pictograma conexiunii fără fir din colțul din dreapta jos al panoului Windows, se va deschide o listă de rețele. Îl indicăm pe cel la care ne conectam cu vechea parolă și facem clic pe ea cu butonul stâng al mouse-ului - în meniul derulant, selectăm „Uită”

Acum vă puteți conecta din nou utilizând noua cheie de autorizare.
De asemenea, telefonul trebuie să uite rețeaua pentru a-și șterge configurațiile cu parola veche. De exemplu, Xiaomi Redmi, trebuie să deschideți „Setări” și să accesați „Wi-Fi”

Apoi, faceți clic pe pictograma „săgeată” de lângă numele rețelei la care telefonul încearcă fără succes să se conecteze și derulați pagina în jos până la inscripția „Ștergeți această rețea”
